In this tutorial, you’ll use Python’s turtle module to build a Space Invaders clone. The game Space Invaders doesn’t need any introduction. The original game was released in 1978 and is one of the most recognized video games of all time. It undeniably defined its own video game genre. In this tutorial, you’ll create a basic clone of this game.
The turtle module you’ll use to build the game is part of Python’s standard library, and it enables you to draw and move sprites on the screen. The turtle module is not a game-development package, but it gives instructions about creating a turtle game, which will help you understand how video games are built.
In this tutorial, you’ll learn how to:
- Design and build a classic video game
- Use the
turtlemodule to create animated sprites - Add user interaction in a graphics-based program
- Create a game loop to control each frame of the game
- Use functions to represent key actions in the game
This tutorial is ideal for anyone who is familiar with the core Python topics and wants to use them to build a classic video game from scratch. You don’t need to be familiar with the turtle module to work through this tutorial. You can download the code for each step by clicking on the link below:
Get Your Code: Click here to download the free sample code that shows you how to build a Python turtle game.
In the next section, you can have a look at the version of the game you’ll build as you follow the steps outlined in this tutorial.
Demo: A Python Turtle Space Invaders Game
You’ll build a simplified version of the classic Space Invaders game and control the laser cannon with the keys on your keyboard. You’ll shoot lasers from the cannon by pressing the spacebar, and aliens will appear at regular intervals at the top of the screen and move downwards. Your task is to shoot the aliens before they reach the bottom of the screen. The game ends when one alien reaches the bottom.
This is what your turtle game will look like when you complete this tutorial:
Here you can see the main game play for this game, as the laser cannon moves back and forth and shoots the falling aliens. The game also displays the elapsed time and the number of aliens shot down on the screen.
Project Overview
In this project, you’ll start by creating the screen that will contain the game. In each step, you’ll create game components such as the laser cannon, lasers, and aliens, and you’ll add the features required to make a functioning game.
To create this turtle game, you’ll work through the following steps:
- Create the game screen and the laser cannon
- Move the cannon left and right using keys
- Shoot lasers with the spacebar
- Create aliens and move them towards the bottom of the screen
- Determine when a laser hits an alien
- End the game when an alien reaches the bottom
- Add a timer and a score
- Improve the cannon’s movement to make the game smoother
- Set the game’s frame rate
You’ll start with a blank screen, and then see the game come to life one feature at a time as you work through each step in this tutorial.
Prerequisites
To complete this tutorial, you should be comfortable with the following concepts:
- Repeating code using
forloops andwhileloops - Using
ifstatements to control what happens in different conditions - Defining functions to encapsulate code
- Using lists to store multiple items
You don’t need to be familiar with Python’s turtle to start this tutorial. However, you can read an overview of the turtle module to find out more about the basics.
If you don’t have all of the prerequisite knowledge before you start, that’s okay! In fact, you might learn more by going ahead and getting started! You can always stop and review the resources linked here if you get stuck.
Step 1: Set Up the Turtle Game With a Screen and a Laser Cannon
You can’t have a game without a screen where all the action happens. So, the first step is to create a blank screen. Then, you can add sprites to represent the items in the game. In this project, you can run your code at any point to see the game in its current state.
You can download the code as it’ll look at the end of this step from the folder named source_code_step_1/ in the link below:
Get Your Code: Click here to download the free sample code that shows you how to build a Python turtle game.
It’s time to take the first step in setting up your game with the turtle module and create the screen.
Create the Screen
To start, create a new file and import the turtle module:
turtle_invaders.py
import turtle
turtle.done()
You call turtle.done(), which displays the window and keeps it open. This line should always be the last line in any program that uses turtle. This will prevent the program from terminating when it reaches the last line. To stop the program, you close the window by clicking the close window icon in the upper corner of the window, just as you would with any other window in your operating system.
Although this code creates and displays a screen, you can explicitly create the screen in your code and assign it to a variable name. This approach lets you customize the screen’s size and color:
turtle_invaders.py
import turtle
window = turtle.Screen()
window.setup(0.5, 0.75)
window.bgcolor(0.2, 0.2, 0.2)
window.title("The Real Python Space Invaders")
turtle.done()
You use floats as arguments for .setup(), which sets the screen size as a fraction of your computer screen. The window’s width is 50 percent of your screen’s width, and its height is 75 percent of your screen’s height. You can experiment with using pixel values to set the screen dimensions by using integers instead of floats as arguments in .setup().
The default color mode in the turtle module requires the red, green, and blue components to be floats in the range [0, 1]. You should also update the text in the title bar. When you run this code, you’ll see this screen:
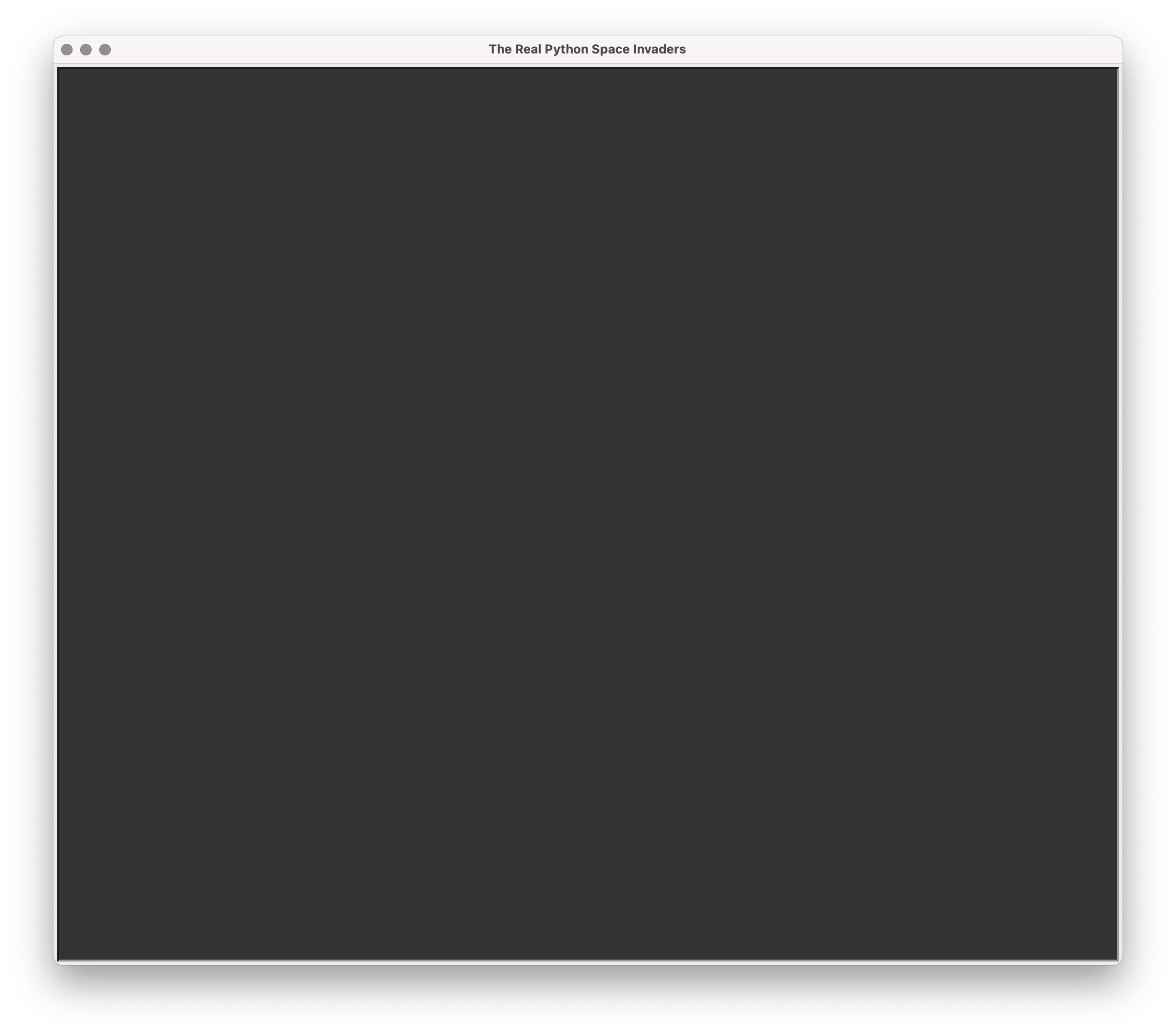
This version has a dark background but you can customize your game with your preferred colors. Now, you’re ready to create the laser cannon.
Create the Laser Cannon
Just like you can’t have a game without a screen, you can’t have a space invaders clone game without a laser cannon. To set up the cannon, you create a Turtle object using turtle.Turtle(). Each independent item in the game needs its own Turtle object.
When you create a Turtle object, it’s located at the center of the screen and faces right. The default image is an arrow showing the object’s heading. You can change these values using Turtle methods:
turtle_invaders.py
import turtle
window = turtle.Screen()
window.setup(0.5, 0.75)
window.bgcolor(0.2, 0.2, 0.2)
window.title("The Real Python Space Invaders")
# Create laser cannon
cannon = turtle.Turtle()
cannon.penup()
cannon.color(1, 1, 1)
cannon.shape("square")
turtle.done()
The cannon is now a white square. You call cannon.penup() so that the Turtle object doesn’t draw a line when you move it. You can see the cannon when you run the code:
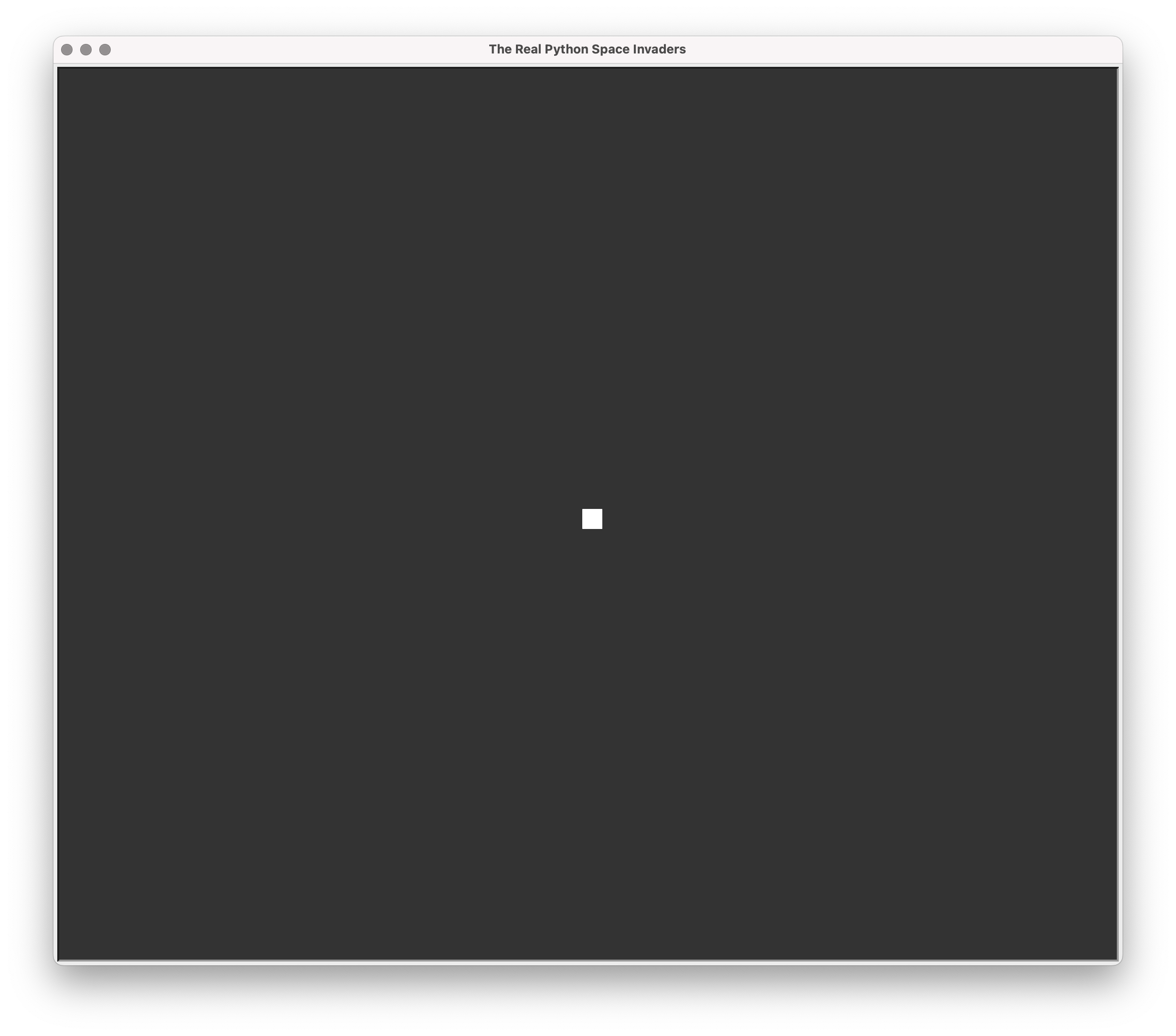
However, you want the cannon to be at the bottom of the screen. Here’s how you set the cannon’s new position:
turtle_invaders.py
import turtle
window = turtle.Screen()
window.setup(0.5, 0.75)
window.bgcolor(0.2, 0.2, 0.2)
window.title("The Real Python Space Invaders")
LEFT = -window.window_width() / 2
RIGHT = window.window_width() / 2
TOP = window.window_height() / 2
BOTTOM = -window.window_height() / 2
FLOOR_LEVEL = 0.9 * BOTTOM
# Create laser cannon
cannon = turtle.Turtle()
cannon.penup()
cannon.color(1, 1, 1)
cannon.shape("square")
cannon.setposition(0, FLOOR_LEVEL)
turtle.done()
You define the edges of the screen using window.window_height() and window.window_width() since these values will be different on different computer setups. The center of the screen has the coordinates (0, 0). So, you divide the width and height by two, to get the x- and y-coordinates for the four edges.
You also define FLOOR_LEVEL as 90 percent of the y-coordinate of the bottom edge. Then, place the cannon at this level using .setposition() so that it’s raised slightly from the bottom of the screen.
Remember, this is a clone of a 1970s game, so all you need are simple graphics! You can draw the cannon by stretching the shape of the turtle into rectangles of different sizes using .turtlesize() and calling .stamp() to leave a copy of this shape on the screen. The code below only shows the section of the code that has changed:
turtle_invaders.py
# ...
# Draw cannon
cannon.turtlesize(1, 4) # Base
cannon.stamp()
cannon.sety(FLOOR_LEVEL + 10)
cannon.turtlesize(1, 1.5) # Next tier
cannon.stamp()
cannon.sety(FLOOR_LEVEL + 20)
cannon.turtlesize(0.8, 0.3) # Tip of cannon
cannon.stamp()
cannon.sety(FLOOR_LEVEL)
turtle.done()
When you run this code, you’ll see the cannon at the bottom of the screen:
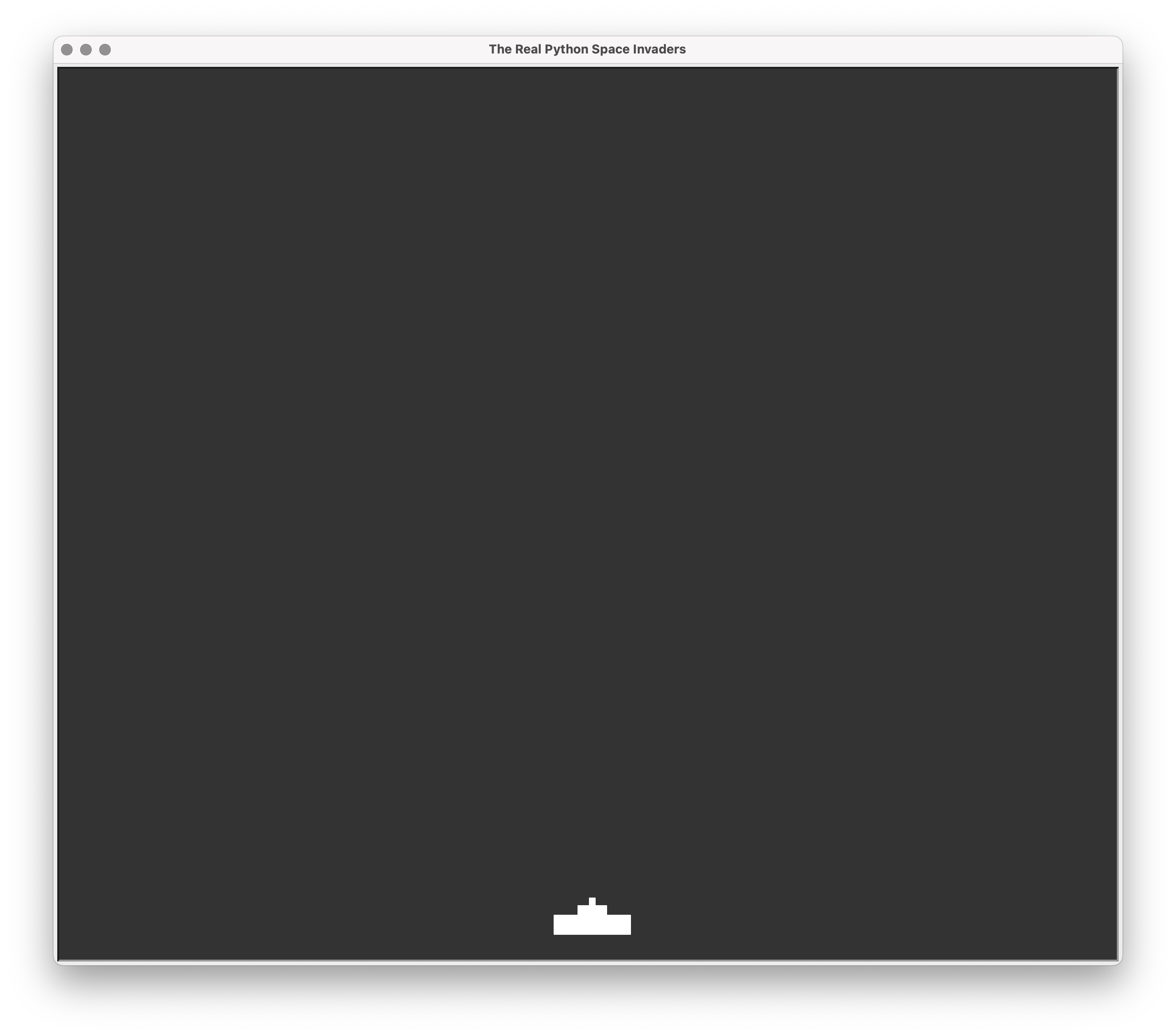
Your next task is to bring in some interactivity so you can move the cannon left and right.
Step 2: Move the Cannon Using Keys
In the previous step, you wrote code to draw the cannon on the screen. But a game needs a player who can interact with it. So now it’s time to learn about keybindings, so you can use the keyboard to move the cannon.
You can download the code as it’ll look at the end of this step from the folder named source_code_step_2/ in the link below:
Get Your Code: Click here to download the free sample code that shows you how to build a Python turtle game.
To start, you’ll familiarize yourself with key techniques used in animation.
Move the Turtle Object
You can bind a function to a key using window.onkeypress(). The keypress calls the function bound to that key. You can define two functions to move the cannon left and right, and bind them to the Left and Right arrow keys on your keyboard:
turtle_invaders.py
import turtle
CANNON_STEP = 10
# ...
def move_left():
cannon.setx(cannon.xcor() - CANNON_STEP)
def move_right():
cannon.setx(cannon.xcor() + CANNON_STEP)
window.onkeypress(move_left, "Left")
window.onkeypress(move_right, "Right")
window.onkeypress(turtle.bye, "q")
window.listen()
turtle.done()
Did you notice that you used the function names move_left and move_right without parentheses as arguments for .onkeypress()? If you add parentheses, the program calls the function when it executes the line with .onkeypress(), and it binds the function’s return value to the key. The functions move_left() and move_right() return None, so if you include parentheses, the arrow keys will remain inactive.
The functions to move the cannon use CANNON_STEP, which you define at the top of your code. The name is written using uppercase letters to show that this is a constant value you use to configure the game. Try changing this value to see how this will affect the game.
You also bring the focus to the screen using window.listen() so that keypress events are collected by the program. By default, the turtle module doesn’t use computing resources to listen for keypresses while the program is running. Calling window.listen() overrides this default. If the keys don’t work when you run a turtle game, make sure that you included .listen() as it’s easy to forget about when using .onkeypress().
Now that you’re familiar with keybindings, you’ll add a feature to quit the program by binding the Q key to turtle.bye. As you did with the previous functions, you don’t add parentheses to turtle.bye even though it’s a function. Make sure you use a lowercase q because if you use an uppercase letter in the code, you’ll need to press Shift+Q to quit the program.
Now when you run the program, you’re able to press the right and left arrow keys to move the Turtle object.
Note: Functions used as arguments for .onkeypress() can’t accept any required arguments. Although the functions can have a return statement, you can’t access the returned data in your program since these functions are called from within .onkeypress().
Here’s what the output looks like at this stage:
This is not quite the behavior you want. Notice how only one part of the drawing moves when you press the arrow keys. This is the sprite representing the Turtle object. The rest of the drawing is the result to the .stamp() calls in the section of code where you draw the laser cannon.
Move the Entire Laser Cannon
Every time you move the laser cannon, you can clear the previous drawing and redraw the cannon in the new location. To avoid repetition, you can move the code to draw the cannon into a function draw_cannon(). In the following code, most of the lines in draw_cannon() are the same lines you had in the previous version, but now they’re indented:
turtle_invaders.py
# ...
def draw_cannon():
cannon.clear()
cannon.turtlesize(1, 4) # Base
cannon.stamp()
cannon.sety(FLOOR_LEVEL + 10)
cannon.turtlesize(1, 1.5) # Next tier
cannon.stamp()
cannon.sety(FLOOR_LEVEL + 20)
cannon.turtlesize(0.8, 0.3) # Tip of cannon
cannon.stamp()
cannon.sety(FLOOR_LEVEL)
def move_left():
cannon.setx(cannon.xcor() - CANNON_STEP)
draw_cannon()
def move_right():
cannon.setx(cannon.xcor() + CANNON_STEP)
draw_cannon()
window.onkeypress(move_left, "Left")
window.onkeypress(move_right, "Right")
window.onkeypress(turtle.bye, "q")
window.listen()
draw_cannon()
turtle.done()
When you call cannon.clear(), all the drawings made by cannon are deleted from the screen. You call draw_cannon() in both move_left() and move_right() to redraw the cannon each time you move it. You also call draw_cannon() in the main section of the program to draw the cannon at the start of the game.
Here’s what the game looks like now:
The whole laser cannon moves when you press the left or right arrow keys. The function draw_cannon() deletes and redraws the three rectangles that make up the cannon.
However, the movement of the cannon is not smooth and can glitch if you try to move it too rapidly, as you can see in the second part of the video. You can fix this issue by controlling when items are drawn on the screen in the turtle module.
Control When Items Are Displayed
The turtle module displays several small steps when Turtle objects move. When you move cannon from its initial central position to the bottom of the screen, you can see the square move downwards to its new position. When you redraw the cannon, the Turtle object needs to move to several locations, change shape, and create a stamp of that shape.
These actions take time, and if you press an arrow key during this drawing process, the Turtle object moves before it has time to complete the drawing.
This problem becomes even more noticeable when there are more events occurring in the game. Now is a good time to fix this issue. You can prevent any changes from being displayed on the screen by setting window.tracer(0).
The program will still change the coordinates of a Turtle object and its heading, but will not display the changes on the screen. You can control when the screen is updated by calling window.update(). This gives you control over when to update the screen.
You can call window.tracer(0) right after you create the screen and window.update() in draw_cannon():
turtle_invaders.py
import turtle
CANNON_STEP = 10
window = turtle.Screen()
window.tracer(0)
# ...
def draw_cannon():
# ...
window.update()
# ...
Now there are no glitches when you move the cannon, and the initial placement of cannon from the center to the bottom is no longer visible. Here’s this turtle game so far:
You’ll improve how smoothly the cannon moves later in this tutorial. In the next step, you’ll fix another problem. Notice how towards the end of the video, you can see the laser cannon moving out of the screen when the left arrow key is pressed too many times. You need to prevent the cannon from leaving the screen so it can hold center ground and defend the planet from the invading aliens!
Prevent the Laser Cannon From Leaving the Screen
The functions move_left() and move_right() are called each time the player presses one of the arrow keys to move the laser cannon left or right. To check whether the laser cannon has reached the edge of the screen, you can add an if statement. Instead of using LEFT and RIGHT, which are the edges of the screen, you’ll include a gutter to stop the cannon just before it reaches the edges:
turtle_invaders.py
# ...
LEFT = -window.window_width() / 2
RIGHT = window.window_width() / 2
TOP = window.window_height() / 2
BOTTOM = -window.window_height() / 2
FLOOR_LEVEL = 0.9 * BOTTOM
GUTTER = 0.025 * window.window_width()
# ...
def move_left():
new_x = cannon.xcor() - CANNON_STEP
if new_x >= LEFT + GUTTER:
cannon.setx(new_x)
draw_cannon()
def move_right():
new_x = cannon.xcor() + CANNON_STEP
if new_x <= RIGHT - GUTTER:
cannon.setx(new_x)
draw_cannon()
# ...
Now, the laser cannon can’t leave the screen. You’ll use similar techniques in the following steps as you add lasers and aliens to your turtle game.
Step 3: Shoot Lasers With the Spacebar
There’s no use having a laser cannon if it can’t shoot lasers. In this step, you’ll create lasers that you can shoot by pressing the spacebar. You’ll learn how to store all of the active lasers in a list, and how to move each laser forward in each frame of the game. You’ll also start working on the game loop that controls what happens in each frame.
You can download the code as it’ll look at the end of this step from the folder named source_code_step_3/ in the link below:
Get Your Code: Click here to download the free sample code that shows you how to build a Python turtle game.
To start, you’ll use Turtle objects to create and store the lasers.
Create Lasers
You want to be able to shoot lasers each time you press Space. Since your code needs to store all the lasers present, you can create a Turtle for each laser and store it in a list. You’ll also need a function to create new lasers:
turtle_invaders.py
# ...
lasers = []
def draw_cannon():
# ...
def move_left():
# ...
def move_right():
# ...
def create_laser():
laser = turtle.Turtle()
laser.penup()
laser.color(1, 0, 0)
laser.hideturtle()
laser.setposition(cannon.xcor(), cannon.ycor())
laser.setheading(90)
# Move laser to just above cannon tip
laser.forward(20)
# Prepare to draw the laser
laser.pendown()
laser.pensize(5)
lasers.append(laser)
# Key bindings
window.onkeypress(move_left, "Left")
window.onkeypress(move_right, "Right")
window.onkeypress(create_laser, "space")
window.onkeypress(turtle.bye, "q")
window.listen()
draw_cannon()
turtle.done()
Spacebar is bound to create_laser(), which creates a new Turtle object to represent a laser, sets its initial attributes, and appends it to the list of all lasers. To avoid complicating the code, this tutorial makes some simplifications, which you can read about in the following section:
There are two simplifications to prevent the code from getting too complex:
- The height of the cannon is hardcoded to 20 pixels. This value is used in
draw_cannon()to place the rectangles that make up the cannon, and increate_laser(), to place the laser’s starting point at the tip of the cannon. In general, you should try to avoid hardcoding values. This value could be defined as a percentage of the screen height, and the appropriate changes made todraw_cannon()to set the widths and heights of the three rectangles used to draw the cannon. - The function
create_laser()modifies a list in the program’s global scope. In general, it’s best for functions to return values instead of changing the state of existing global variables. However, you’ll callcreate_laser()through a keypress, and this prevents you from accessing the returned objects.
The program creates new Turtle objects for each laser when you press Space. You can add print(len(lasers)) in create_laser() to ensure that the program creates a new laser when you press the spacebar.
In the next section, you’ll move the lasers in each frame of the game. Then you’ll create a game loop to account for everything that occurs in each frame.
Create the Game Loop to Move the Lasers
The structure of a game can be broken into three parts:
- Initialization: This is where you create the objects you need and their initial states to set up the game environment. This is also where you include function definitions for actions that need to occur in the game.
- Game loop: This is the central part of a game. It checks and processes user inputs, changes the state of the objects in the game and other values such as the score, and updates the display to reflect the changes. The game loop is a loop because it needs to run continuously to run the game. Each iteration of the game loop represents a frame of the game.
- Ending: Once the game loop ends, either because the player wins or loses, the program can end instantly. Typically, games display an end screen, but they can also save any output to file and offer options to the player, such as to play again.
You’ve already dealt with a signifiant part of the initialization of this turtle game. Now, it’s time to work on the game loop.
The structure of a game loop depends on the platform you use. In the turtle module, you’ll need to write your own while loop to update the state of the objects in the game and check for events, such as collisions between objects. However, other events are managed through turtle methods like .onkeypress(). A turtle program runs an event loop, which starts when you call turtle.done() and handles events such as keypresses.
You can compare the game loop you’ll need when working with turtle, to the game loop structures in other Python games packages such as pygame and arcade.
In this turtle game so far, the only item that’s moving is the cannon, which you move with the arrow keys. The cannon doesn’t move at other times.
However, in most games, there are items that need to move or perform other actions continuously. Here, the lasers you create when you press the spacebar need to move up by a fixed amount in each frame of the game. So now you’ll create a while loop to make these changes that occur in every frame:
turtle_invaders.py
import turtle
CANNON_STEP = 10
LASER_LENGTH = 20
LASER_SPEED = 10
# ...
def create_laser():
laser = turtle.Turtle()
laser.penup()
laser.color(1, 0, 0)
laser.hideturtle()
laser.setposition(cannon.xcor(), cannon.ycor())
laser.setheading(90)
# Move laser to just above cannon tip
laser.forward(20)
# Prepare to draw the laser
laser.pendown()
laser.pensize(5)
lasers.append(laser)
def move_laser(laser):
laser.clear()
laser.forward(LASER_SPEED)
# Draw the laser
laser.forward(LASER_LENGTH)
laser.forward(-LASER_LENGTH)
# ...
# Game loop
while True:
# Move all lasers
for laser in lasers:
move_laser(laser)
window.update()
turtle.done()
You define the function move_laser(), which accepts a Turtle object. The function clears the previous drawing for a laser and moves the Turtle object forward by an amount that represents the laser’s speed. This is the first of the three calls to laser.forward().
To draw the laser on the screen, you use a different technique. When you created the cannon, you used the shape of the Turtle object. To draw the laser, you draw a line with the Turtle object.
Look back at create_laser() and notice you called laser.hideturtle() to hide the sprite, and laser.pendown() and laser.pensize(5) to enable the Turtle to draw lines five pixels wide when it moves. Now, you’ll need to bring the Turtle object back to its starting position in move_laser() so it’s ready for the next frame.
The while loop contains a for loop that iterates through all the lasers and moves them forward. You can also add window.update() in the game loop to update the display once in each frame. At this point, you can also remove window.update() from draw_cannon() for you no longer need it.
When you run this code and press the spacebar, you’ll see lasers shooting from the cannon:
Next, you’ll deal with what to do with the lasers when they leave the top of the screen.
Remove Lasers That Leave the Screen
When a laser leaves the screen, you won’t see it any more. But, the Turtle object is still in the list of lasers and the program still has to deal with this laser. Even when the laser is out of sight, the program still moves the laser upwards, all the way to infinity and beyond! Over time, the list of lasers will contain a large number of objects that no longer have any role in the game.
When the program moves a laser, the performance bottleneck is the process of drawing the laser on the screen. Updating the Turtle object’s y-coordinates is a quick fix. When a laser leaves the screen, the program doesn’t need to draw it any more. Therefore, you’ll need to shoot many lasers before you see any noticeable slowing down of the game. However, it’s always good practice to remove objects you no longer need.
To remove these objects when they leave the screen, you remove them from the list lasers, and this stops the game loop from moving them forward. But because the turtle module keeps an internal list of all Turtle objects, if you remove the lasers from this internal list by using turtle.turtles(), the objects will also be removed from memory:
turtle_invaders.py
# ...
# Game loop
while True:
# Move all lasers
for laser in lasers.copy():
move_laser(laser)
# Remove laser if it goes off screen
if laser.ycor() > TOP:
laser.clear()
laser.hideturtle()
lasers.remove(laser)
turtle.turtles().remove(laser)
window.update()
turtle.done()
Notice how the for loop iterates through a copy of lasers, since it’s best not to loop through a list that’s being changed within the same for loop.
At this point, you can add print(len(turtle.turtles())) and print(len(lasers)) to the game loop to confirm that lasers are removed from these lists when they leave the screen.
Good job! You’re ready to create aliens and move them down the screen.
Step 4: Create and Move the Aliens
It’s the quiet before the storm. The laser cannon sits idle at the moment since there are no invading aliens to shoot at. The time has come to add the aliens to your game.
You’ve already done most of the hard work to create and move the aliens since you can deal with aliens similarly to lasers. But there are some minor differences:
- New aliens spawn every few seconds instead of when the player presses a key.
- Aliens appear at the top of the screen in a random x-position instead of at the tip of the cannon.
- The shape and color of the aliens are different from lasers.
Other than these slight differences, the rest of the code will mirror the code you wrote to create and move lasers.
You can download the code as it’ll look at the end of this step from the folder named source_code_step_4/ in the link below:
Get Your Code: Click here to download the free sample code that shows you how to build a Python turtle game.
To start this part of the project, you’ll create aliens to appear at regular time intervals. Once this is in place, you can focus on moving them.
Spawn New Aliens
To start, you define the new function create_alien() and a list to store the aliens:
turtle_invaders.py
import random
import turtle
# ...
lasers = []
aliens = []
# ...
def create_alien():
alien = turtle.Turtle()
alien.penup()
alien.turtlesize(1.5)
alien.setposition(
random.randint(
int(LEFT + GUTTER),
int(RIGHT - GUTTER),
),
TOP,
)
alien.shape("turtle")
alien.setheading(-90)
alien.color(random.random(), random.random(), random.random())
aliens.append(alien)
# ...
You place the aliens at the top of the screen in a random x-position. The aliens face downwards. You also assign random values for the red, green, and blue color components so that every alien has a random color.
Aliens appear at regular time intervals in this turtle game. You can import the time module and set a timer to spawn a new alien:
turtle_invaders.py
import random
import time
import turtle
CANNON_STEP = 10
LASER_LENGTH = 20
LASER_SPEED = 10
ALIEN_SPAWN_INTERVAL = 1.2 # Seconds
# ...
# Game loop
alien_timer = 0
while True:
# ...
# Spawn new aliens when time interval elapsed
if time.time() - alien_timer > ALIEN_SPAWN_INTERVAL:
create_alien()
alien_timer = time.time()
window.update()
turtle.done()
The code now spawns a new alien every 1.2 seconds. You can adjust this value to make the game harder or easier. Here’s the game so far:
Aliens are spawning at regular intervals, but they’re stuck at the top of the screen. Next, you’ll learn how to move the aliens around the screen.
Move the Aliens
This is where you’ll move all of the aliens in the game loop’s list of aliens:
turtle_invaders.py
import random
import time
import turtle
CANNON_STEP = 10
LASER_LENGTH = 20
LASER_SPEED = 10
ALIEN_SPAWN_INTERVAL = 1.2 # Seconds
ALIEN_SPEED = 2
# ...
# Game loop
alien_timer = 0
while True:
# ...
# Move all aliens
for alien in aliens:
alien.forward(ALIEN_SPEED)
window.update()
turtle.done()
The aliens are now continuously moving down:
If the aliens aren’t moving at the right speed, you can adjust their speed by using a different value for ALIEN_SPEED. Keep in mind that the speed of the game will vary depending on the system you’re working on. You’ll set the frame rate of the game in the last step of this tutorial, so you don’t need to worry about the speed for now.
This turtle game is looking closer to completion, but there are a still a few key steps you need to take before this is a game you can play. The first of these steps is to detect when a laser hits an alien.
Step 5: Determine When Lasers Hit Aliens
You probably noticed in the previous video that the lasers were going right through the aliens without affecting them. This behavior won’t stop the alien invasion! Currently, the program is not checking whether a laser hits an alien. So you’ll need to update the code to deal with this important game feature.
You can download the code as it’ll look at the end of this step from the folder named source_code_step_5/ in the link below:
Get Your Code: Click here to download the free sample code that shows you how to build a Python turtle game.
In each frame of the game, you’re likely to have several lasers flying upwards and several aliens falling downwards. So you need to check whether any of the lasers hit any of the aliens. In this part of tutorial, you’ll apply a simple technique to deal with this issue—you’ll check the distance of each laser from each alien to detect any hits.
Granted this is not the most efficient option, but it’s good enough for this simplified version of space invaders.
In the game loop, you already have a loop iterating through the list of lasers. You can add another loop to iterate through each alien for every laser:
turtle_invaders.py
# ...
while True:
# Move all lasers
for laser in lasers.copy():
move_laser(laser)
# Remove laser if it goes off screen
if laser.ycor() > TOP:
laser.clear()
laser.hideturtle()
lasers.remove(laser)
turtle.turtles().remove(laser)
# Check for collision with aliens
for alien in aliens.copy():
if laser.distance(alien) < 20:
# TODO Remove alien and laser
...
# ...
The new for loop iterates through a copy of aliens, and it’s nested within the for loop that iterates through lasers. You use aliens.copy() since you’ll remove aliens from this list in some frames. Make sure to avoid changing the list you’re using for iteration.
The code above shows a # TODO comment instead of the block of code required. The code you need to write here should perform the following actions:
- Remove the laser from the screen and from memory.
- Remove the alien from the screen and from memory.
You already wrote code to remove the laser. These are the lines which clear the drawing and remove the Turtle from the two lists when a laser leaves the screen:
turtle_invaders.py
# ...
laser.clear()
laser.hideturtle()
lasers.remove(laser)
turtle.turtles().remove(laser)
You should avoid repeating the same lines of code. So you can put these lines in a function and call it twice. However, these are the same steps required to remove the alien from the game. Therefore, you can write a function that can remove any sprite and use it for the lasers and the aliens:
turtle_invaders.py
# ...
def remove_sprite(sprite, sprite_list):
sprite.clear()
sprite.hideturtle()
window.update()
sprite_list.remove(sprite)
turtle.turtles().remove(sprite)
# ...
# Game loop
alien_timer = 0
while True:
# Move all lasers
for laser in lasers.copy():
move_laser(laser)
# Remove laser if it goes off screen
if laser.ycor() > TOP:
remove_sprite(laser, lasers)
break
# Check for collision with aliens
for alien in aliens.copy():
if laser.distance(alien) < 20:
remove_sprite(laser, lasers)
remove_sprite(alien, aliens)
break
# ...
The function remove_sprite() accepts a Turtle object and a list, and it clears the Turtle and any drawings linked to it. You call remove_sprite() twice for the lasers: once when a laser leaves the screen and another time when it hits an alien. You also call remove_sprite() once for the aliens in the game loop.
There are also two break statements. The first is when the laser leaves the screen, since you don’t need to check anymore whether that laser has collided with an alien. The second is in the inner for loop when a laser hits an alien, since that laser cannot hit another alien.
Your game should look like this now:
As you can see, both the laser and the alien disappear when there’s a collision. There’s just one more required step before you can play this game. Then it’ll be Game Over if an alien reaches the floor level.
Step 6: End the Game
The game ends when one of the aliens reaches the floor level. The alien invasion succeeded! So now you’ll add a splash screen to show Game Over on the screen.
You can download the code as it’ll look at the end of this step from the folder named source_code_step_6/ in the link below:
Get Your Code: Click here to download the free sample code that shows you how to build a Python turtle game.
The game loop already iterates through the list of aliens, and you can check whether each alien has reached the ground. There are several ways to stop the game loop when this happens. In this next part, you’ll create a Boolean flag to control when the while loop should stop:
turtle_invaders.py
# ...
# Game loop
alien_timer = 0
game_running = True
while game_running:
# ...
# Move all aliens
for alien in aliens:
alien.forward(ALIEN_SPEED)
# Check for game over
if alien.ycor() < FLOOR_LEVEL:
game_running = False
break
window.update()
turtle.done()
When the alien’s y-coordinate is below the floor level, you set the Boolean flag game_running to False and break the for loop. The flag signals the while loop to stop repeating.
Before you made this last change, you had an infinite while loop. Now, the loop is no longer infinite, and you can add code after the loop that will execute once the game ends:
turtle_invaders.py
# ...
# Game loop
alien_timer = 0
game_running = True
while game_running:
# ...
window.update()
splash_text = turtle.Turtle()
splash_text.hideturtle()
splash_text.color(1, 1, 1)
splash_text.write("GAME OVER", font=("Courier", 40, "bold"), align="center")
turtle.done()
You create a new Turtle to write text on the screen. The game is nearly complete now:
Congratulations, you have a game that works! You can stop here if you wish, but there are three additional steps you can take if you’d like to polish this turtle game a bit more.
Step 7: Add a Timer and a Score
In this step, you’ll add a timer and display the number of aliens the player has hit.
You can download the code as it’ll look at the end of this step from the folder named source_code_step_7/ in the link below:
Get Your Code: Click here to download the free sample code that shows you how to build a Python turtle game.
To start, you’ll create and display a timer.
Create a Timer
You already imported the time module when spawning aliens. You can use this module to store the time at the start of the game loop and to work out how much time has elapsed in each frame. You can also create a new Turtle to display text on the screen:
turtle_invaders.py
# ...
# Create laser cannon
cannon = turtle.Turtle()
cannon.penup()
cannon.color(1, 1, 1)
cannon.shape("square")
cannon.setposition(0, FLOOR_LEVEL)
# Create turtle for writing text
text = turtle.Turtle()
text.penup()
text.hideturtle()
text.setposition(LEFT * 0.8, TOP * 0.8)
text.color(1, 1, 1)
# ...
# Game loop
alien_timer = 0
game_timer = time.time()
game_running = True
while game_running:
time_elapsed = time.time() - game_timer
text.clear()
text.write(
f"Time: {time_elapsed:5.1f}s",
font=("Courier", 20, "bold"),
)
# ...
You write the time elapsed in the top-right corner of the screen at the start of each frame. In the first argument in .write(), you use the format specifier :5.1f to display the time elapsed with a total of five characters and one digit after the decimal point.
Add the Score
Create another variable to keep the score. Increment the score each time the player hits an alien and display the score below the time elapsed:
turtle_invaders.py
# ...
# Game loop
alien_timer = 0
game_timer = time.time()
score = 0
game_running = True
while game_running:
time_elapsed = time.time() - game_timer
text.clear()
text.write(
f"Time: {time_elapsed:5.1f}s\nScore: {score:5}",
font=("Courier", 20, "bold"),
)
# ...
# Check for collision with aliens
for alien in aliens.copy():
if laser.distance(alien) < 20:
remove_sprite(laser, lasers)
remove_sprite(alien, aliens)
score += 1
break
# ...
This turtle game now shows the number of aliens hit and the time elapsed in each frame of the game:
The game is fully functional, but did you notice that the laser cannon jumps from one position to another? And, if you wanted to move the cannon more quickly, the jumps would be even more noticeable. In the next step, you’ll change how the laser cannon moves to make it smoother.
Step 8: Improve the Cannon’s Movement
In the current version of the game, the laser cannon moves by a fixed number of pixels each time the player presses the left or right arrow keys. If you want to move the cannon faster across the screen, you need to make these jumps bigger. In this step of the tutorial, you’ll change the way the cannon moves to make its movement smoother. It may even increase your chances of saving your planet from the alien invasion!
You can download the code as it’ll look at the end of this step from the folder named source_code_step_8/ in the link below:
Get Your Code: Click here to download the free sample code that shows you how to build a Python turtle game.
The laser cannon moves differently from how lasers and aliens move. The cannon moves in one large step in the functions move_left() and move_right(). These functions are called when you press the arrow keys. If you want the cannon to have a smoother motion, you need to move it in smaller increments continuously. To achieve this, you need to move the laser cannon in the game loop like the lasers and aliens.
However, you need to control whether the laser cannon is moving to the left, to the right, or whether it’s stationary. To do this, you can create a new variable to store which direction the cannon is moving at any point during the game. Here are the three values this new variable can have:
- 1 represents movement to the right
- -1 represents movement to the left
- 0 indicates the cannon is not moving
You can then change this value in move_left() and move_right(), and use it to control the cannon’s movement in the game loop:
turtle_invaders.py
import random
import time
import turtle
CANNON_STEP = 3
# ...
# Create laser cannon
cannon = turtle.Turtle()
cannon.penup()
cannon.color(1, 1, 1)
cannon.shape("square")
cannon.setposition(0, FLOOR_LEVEL)
cannon.cannon_movement = 0 # -1, 0 or 1 for left, stationary, right
# ...
def move_left():
cannon.cannon_movement = -1
def move_right():
cannon.cannon_movement = 1
# ...
# Game loop
alien_timer = 0
game_timer = time.time()
score = 0
game_running = True
while game_running:
time_elapsed = time.time() - game_timer
text.clear()
text.write(
f"Time: {time_elapsed:5.1f}s\nScore: {score:5}",
font=("Courier", 20, "bold"),
)
# Move cannon
new_x = cannon.xcor() + CANNON_STEP * cannon.cannon_movement
if LEFT + GUTTER <= new_x <= RIGHT - GUTTER:
cannon.setx(new_x)
draw_cannon()
# ...
The left and right arrow keys are still bound to the same functions, move_left() and move_right(). However, these functions change the value of the data attribute cannon.cannon_movement.
You set this as a data attribute rather than a standard variable. A data attribute is similar to a variable, but it’s attached to an object. The Turtle object already has other data attributes defined in the Turtle class, but .cannon_movement is a custom data attribute you add in your code.
The reason you need to use a data attribute instead of a standard variable is so you can modify its value within functions. If you define a standard variable for this value, the functions move_left() and move_right() would need to return this value. But these functions are bound to keys, and they’re called from within .onkeypress(), so you can’t access any data they return.
You also decrease the value of CANNON_STEP in the last modification to slow down the cannon when it moves. You can pick a value that’s suitable for your system.
When you run this code, you’ll notice that you can set the cannon to move either left or right, and you can change its direction. But once the cannon starts moving, it never stops. You never set cannon.cannon_movement back to 0 in the code. Instead, you want this value to get back to 0 when you release the arrow keys. Use .onkeyrelease() to achieve this:
turtle_invaders.py
# ...
def move_left():
cannon.cannon_movement = -1
def move_right():
cannon.cannon_movement = 1
def stop_cannon_movement():
cannon.cannon_movement = 0
# ...
# Key bindings
window.onkeypress(move_left, "Left")
window.onkeypress(move_right, "Right")
window.onkeyrelease(stop_cannon_movement, "Left")
window.onkeyrelease(stop_cannon_movement, "Right")
window.onkeypress(create_laser, "space")
window.onkeypress(turtle.bye, "q")
window.listen()
# ...
Now you can press and hold the arrow keys to move the cannon. When you release the arrow keys, the cannon stops moving:
The cannon’s movement is much smoother. The game works perfectly. However, if you try to run this game on different computers, you’ll notice that the speed of the game varies. To account for this, you may need to adjust the speed values for the cannon, laser, and aliens depending on the kind of computer running the game.
In the final step of this tutorial, you’ll set the game’s frame rate so that you can control how fast the game runs on any computer.
Step 9: Set the Game’s Frame Rate
Each iteration of the while loop represents a frame of the game. There are several lines of code that need to be executed in each iteration of the loop. The time it takes for the program to go through all the operations in the loop depends on how fast your computer is, and whether your operating system is busy with other tasks.
In this step, you’ll fix the duration of a frame by choosing a frame rate.
You can download the code as it’ll look at the end of this step from the folder named source_code_final/ in the link below:
Get Your Code: Click here to download the free sample code that shows you how to build a Python turtle game.
Here you’ll set the frame rate in frames per second, and work out the time for one frame at that frame rate:
turtle_invaders.py
import random
import time
import turtle
FRAME_RATE = 30 # Frames per second
TIME_FOR_1_FRAME = 1 / FRAME_RATE # Seconds
# ...
Next, measure the time it takes to run one iteration of the while loop. If this time is shorter than the time required for one frame, pause the game until you reach the required time for one frame. The loop can then proceed with the next iteration. As long as the time it takes to run the while loop is shorter than the time required for one frame, every frame will take the same amount of time once the pause is completed:
turtle_invaders.py
import random
import time
import turtle
FRAME_RATE = 30 # Frames per second
TIME_FOR_1_FRAME = 1 / FRAME_RATE # Seconds
CANNON_STEP = 10
LASER_LENGTH = 20
LASER_SPEED = 20
ALIEN_SPAWN_INTERVAL = 1.2 # Seconds
ALIEN_SPEED = 3.5
# ...
# Game loop
alien_timer = 0
game_timer = time.time()
score = 0
game_running = True
while game_running:
timer_this_frame = time.time()
# ...
time_for_this_frame = time.time() - timer_this_frame
if time_for_this_frame < TIME_FOR_1_FRAME:
time.sleep(TIME_FOR_1_FRAME - time_for_this_frame)
window.update()
# ...
This is the right time to adjust the game parameters to suit your preferences, such as the values that determine the speed of the cannon, lasers, and aliens.
And here’s the final version of the game:
You’ll find the complete game code in the collapsible section below:
turtle_invaders.py
import random
import time
import turtle
FRAME_RATE = 30 # Frames per second
TIME_FOR_1_FRAME = 1 / FRAME_RATE # Seconds
CANNON_STEP = 10
LASER_LENGTH = 20
LASER_SPEED = 20
ALIEN_SPAWN_INTERVAL = 1.2 # Seconds
ALIEN_SPEED = 3.5
window = turtle.Screen()
window.tracer(0)
window.setup(0.5, 0.75)
window.bgcolor(0.2, 0.2, 0.2)
window.title("The Real Python Space Invaders")
LEFT = -window.window_width() / 2
RIGHT = window.window_width() / 2
TOP = window.window_height() / 2
BOTTOM = -window.window_height() / 2
FLOOR_LEVEL = 0.9 * BOTTOM
GUTTER = 0.025 * window.window_width()
# Create laser cannon
cannon = turtle.Turtle()
cannon.penup()
cannon.color(1, 1, 1)
cannon.shape("square")
cannon.setposition(0, FLOOR_LEVEL)
cannon.cannon_movement = 0 # -1, 0 or 1 for left, stationary, right
# Create turtle for writing text
text = turtle.Turtle()
text.penup()
text.hideturtle()
text.setposition(LEFT * 0.8, TOP * 0.8)
text.color(1, 1, 1)
lasers = []
aliens = []
def draw_cannon():
cannon.clear()
cannon.turtlesize(1, 4) # Base
cannon.stamp()
cannon.sety(FLOOR_LEVEL + 10)
cannon.turtlesize(1, 1.5) # Next tier
cannon.stamp()
cannon.sety(FLOOR_LEVEL + 20)
cannon.turtlesize(0.8, 0.3) # Tip of cannon
cannon.stamp()
cannon.sety(FLOOR_LEVEL)
def move_left():
cannon.cannon_movement = -1
def move_right():
cannon.cannon_movement = 1
def stop_cannon_movement():
cannon.cannon_movement = 0
def create_laser():
laser = turtle.Turtle()
laser.penup()
laser.color(1, 0, 0)
laser.hideturtle()
laser.setposition(cannon.xcor(), cannon.ycor())
laser.setheading(90)
# Move laser to just above cannon tip
laser.forward(20)
# Prepare to draw the laser
laser.pendown()
laser.pensize(5)
lasers.append(laser)
def move_laser(laser):
laser.clear()
laser.forward(LASER_SPEED)
# Draw the laser
laser.forward(LASER_LENGTH)
laser.forward(-LASER_LENGTH)
def create_alien():
alien = turtle.Turtle()
alien.penup()
alien.turtlesize(1.5)
alien.setposition(
random.randint(
int(LEFT + GUTTER),
int(RIGHT - GUTTER),
),
TOP,
)
alien.shape("turtle")
alien.setheading(-90)
alien.color(random.random(), random.random(), random.random())
aliens.append(alien)
def remove_sprite(sprite, sprite_list):
sprite.clear()
sprite.hideturtle()
window.update()
sprite_list.remove(sprite)
turtle.turtles().remove(sprite)
# Key bindings
window.onkeypress(move_left, "Left")
window.onkeypress(move_right, "Right")
window.onkeyrelease(stop_cannon_movement, "Left")
window.onkeyrelease(stop_cannon_movement, "Right")
window.onkeypress(create_laser, "space")
window.onkeypress(turtle.bye, "q")
window.listen()
draw_cannon()
# Game loop
alien_timer = 0
game_timer = time.time()
score = 0
game_running = True
while game_running:
timer_this_frame = time.time()
time_elapsed = time.time() - game_timer
text.clear()
text.write(
f"Time: {time_elapsed:5.1f}s\nScore: {score:5}",
font=("Courier", 20, "bold"),
)
# Move cannon
new_x = cannon.xcor() + CANNON_STEP * cannon.cannon_movement
if LEFT + GUTTER <= new_x <= RIGHT - GUTTER:
cannon.setx(new_x)
draw_cannon()
# Move all lasers
for laser in lasers.copy():
move_laser(laser)
# Remove laser if it goes off screen
if laser.ycor() > TOP:
remove_sprite(laser, lasers)
break
# Check for collision with aliens
for alien in aliens.copy():
if laser.distance(alien) < 20:
remove_sprite(laser, lasers)
remove_sprite(alien, aliens)
score += 1
break
# Spawn new aliens when time interval elapsed
if time.time() - alien_timer > ALIEN_SPAWN_INTERVAL:
create_alien()
alien_timer = time.time()
# Move all aliens
for alien in aliens:
alien.forward(ALIEN_SPEED)
# Check for game over
if alien.ycor() < FLOOR_LEVEL:
game_running = False
break
time_for_this_frame = time.time() - timer_this_frame
if time_for_this_frame < TIME_FOR_1_FRAME:
time.sleep(TIME_FOR_1_FRAME - time_for_this_frame)
window.update()
splash_text = turtle.Turtle()
splash_text.hideturtle()
splash_text.color(1, 1, 1)
splash_text.write("GAME OVER", font=("Courier", 40, "bold"), align="center")
turtle.done()
Conclusion
You made it to the end of this tutorial and wrote a fully-functioning Space Invaders clone. Along the way, you explored several features of the turtle module, many of which are similar to tools you’ll find in other graphics packages. You also worked with techniques used for animations and games.
In this tutorial, you learned how to:
- Design and build a classic video game
- Use the
turtlemodule to create animated sprites - Add user interaction in a graphics-based program
- Create a game loop to control each frame of the game
- Use functions to represent key actions in the game
Now you can play as long as you want and try to beat your high score. Make sure to take breaks!
Next Steps
Once you play the game long enough, you’ll get quite good at it. That’s the right time to make the game harder. Here are some ideas on how you can extend this turtle game further:
- Add difficulty levels: You can increase the speed of the aliens and the spawn rate after a certain time interval has passed, or once you destroy a certain number of aliens. This will make the game progressively harder.
- Limit the number of lasers: Set a limit on how many lasers are available so you only get a top-up after a certain amount of time has passed, or when you destroy a certain number of aliens. That’s the end of keeping the spacebar pressed down!
- Create a fixed-cannon version: Modify the game so that the cannon doesn’t move but can rotate when you press the arrow keys to shoot in different directions. This makes for a fun variation of the game.
Enjoy being creative and as you write your own version of this game, and feel free to share your versions in the comments below.





