Django for Web Development
Learning Path ⋅ Skills: Django, Web Development, Projects
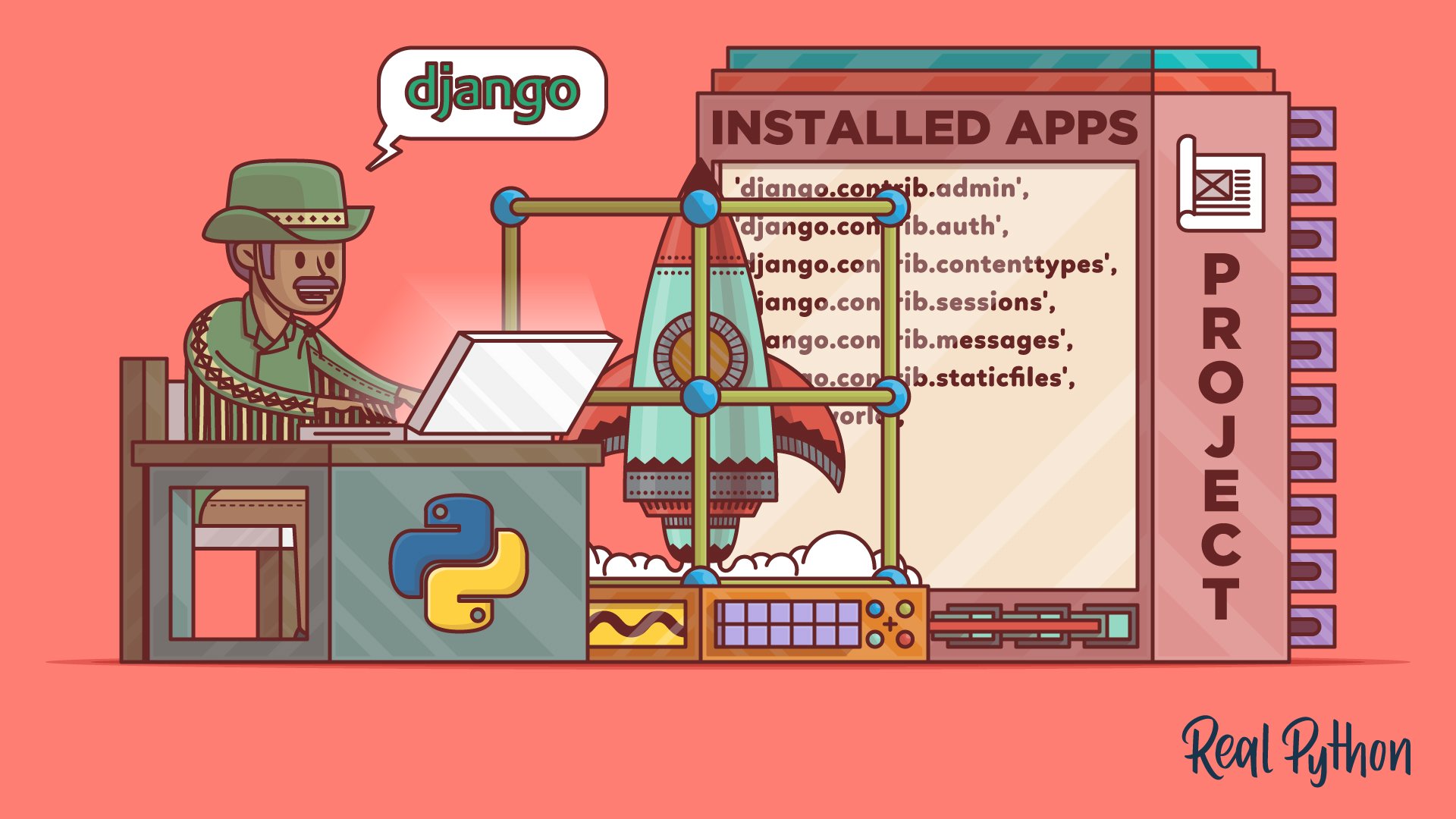
In this learning path, you’ll get started with Django and build projects along the way. Django is a high-level web application framework with loads of features. It’s great for anyone new to web development in Python because of its fantastic documentation.
Django for Web Development
Learning Path ⋅ 16 Resources
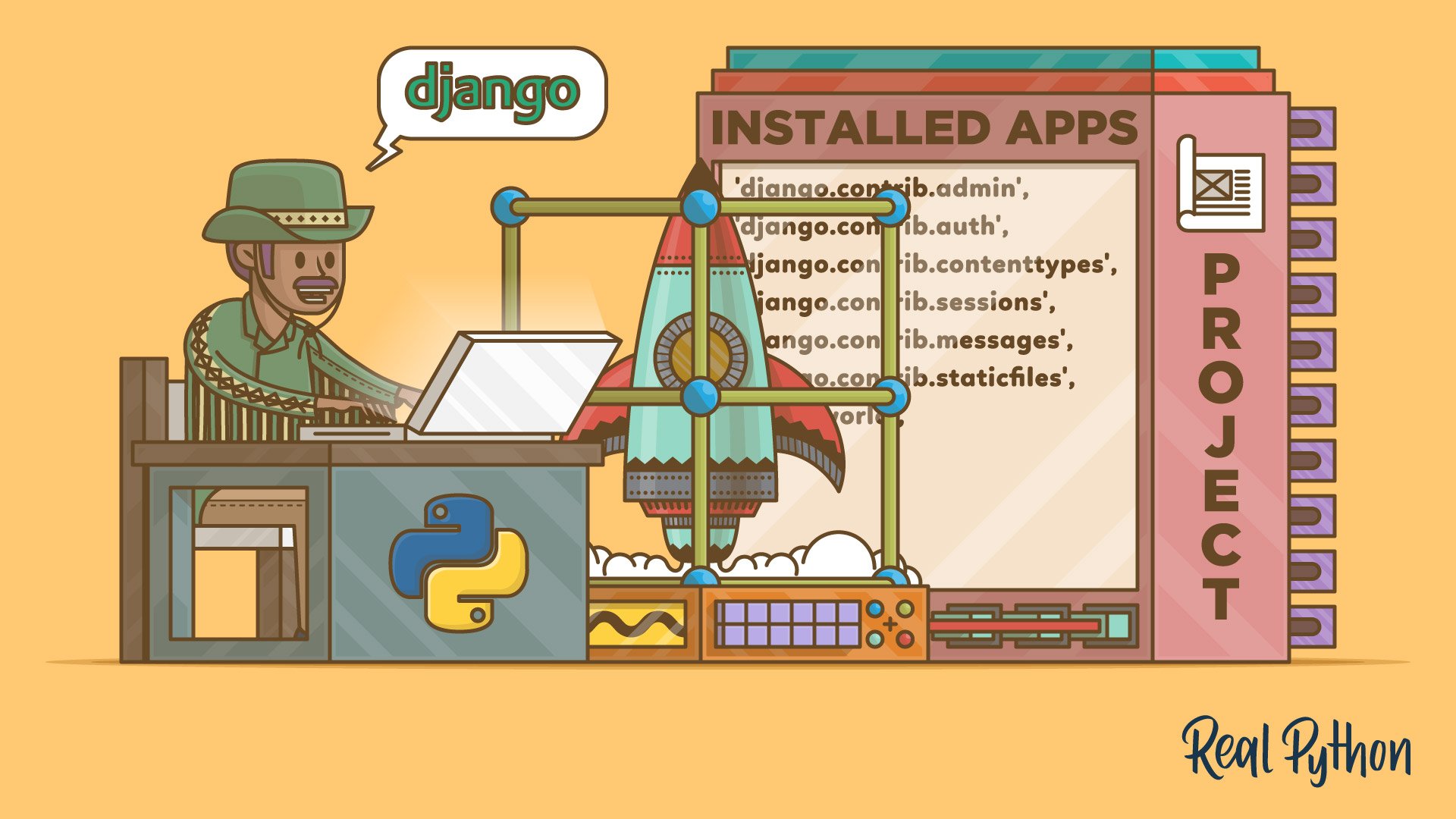
Course
Getting Started With Django: Building a Portfolio App
Learn the basics of creating powerful web applications with Django, a Python web framework. You'll build a portfolio website to showcase your web development projects, complete with a fully functioning blog.
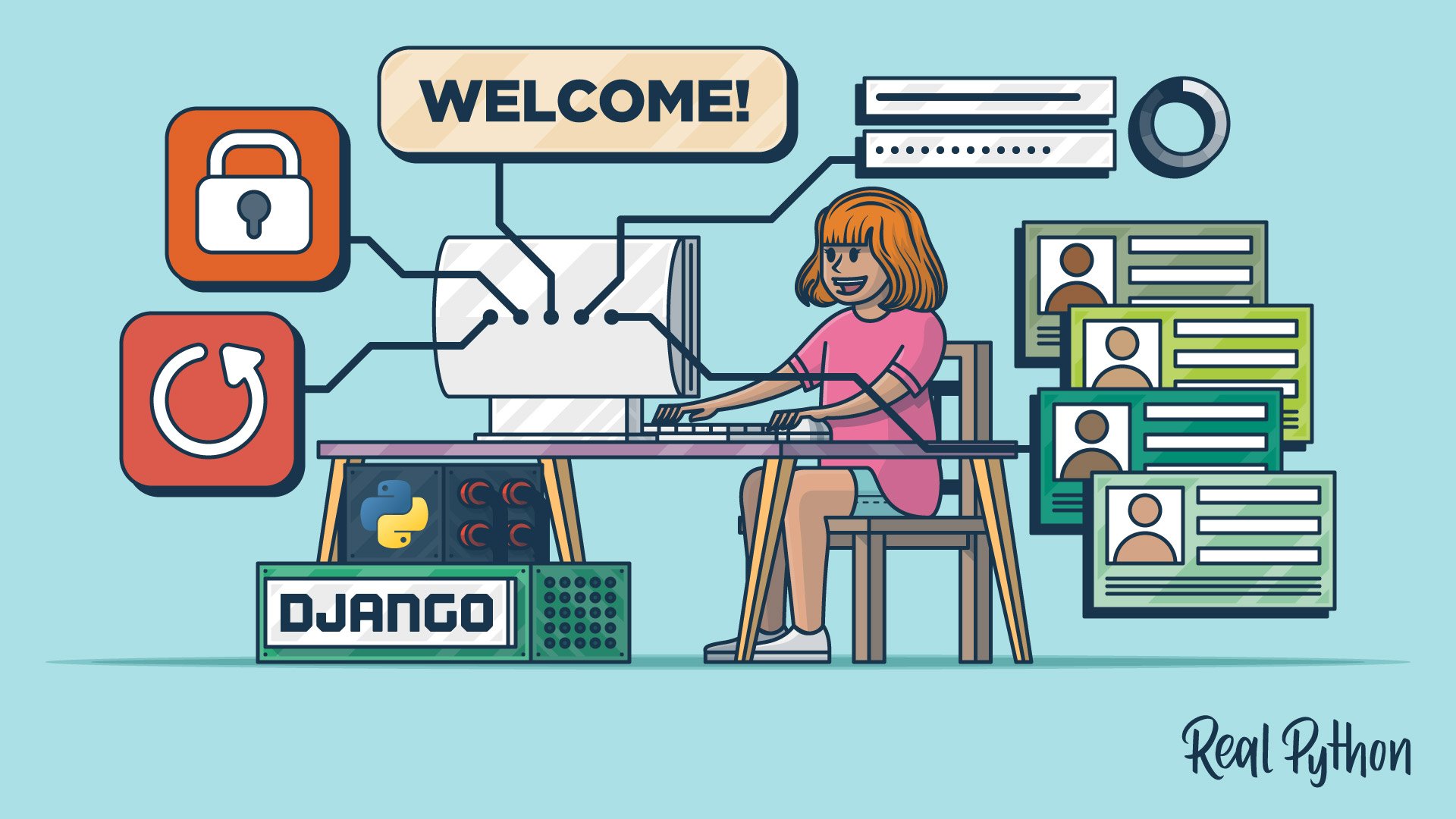
Course
Building a Django User Management System
Learn how to extend your Django application with a user management system, complete with email sending and third-party authentication.
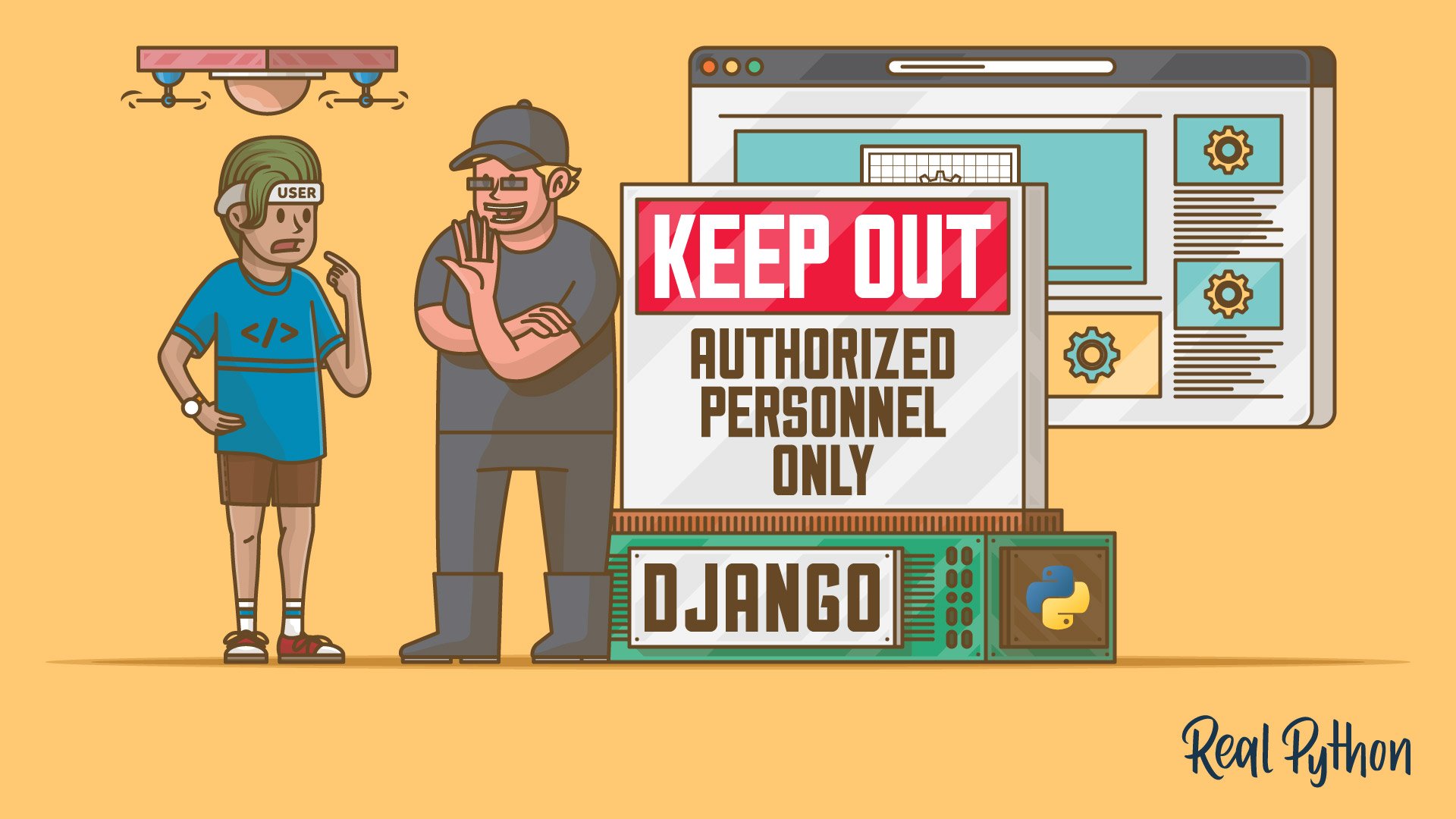
Course
Django View Authorization: Restricting Access
This course covers how to restrict your web pages to users with different roles through Django view authorization. You'll learn about HttpRequest.user objects, decorators that authenticate views, and ways to notify your users with the Django messages framework.
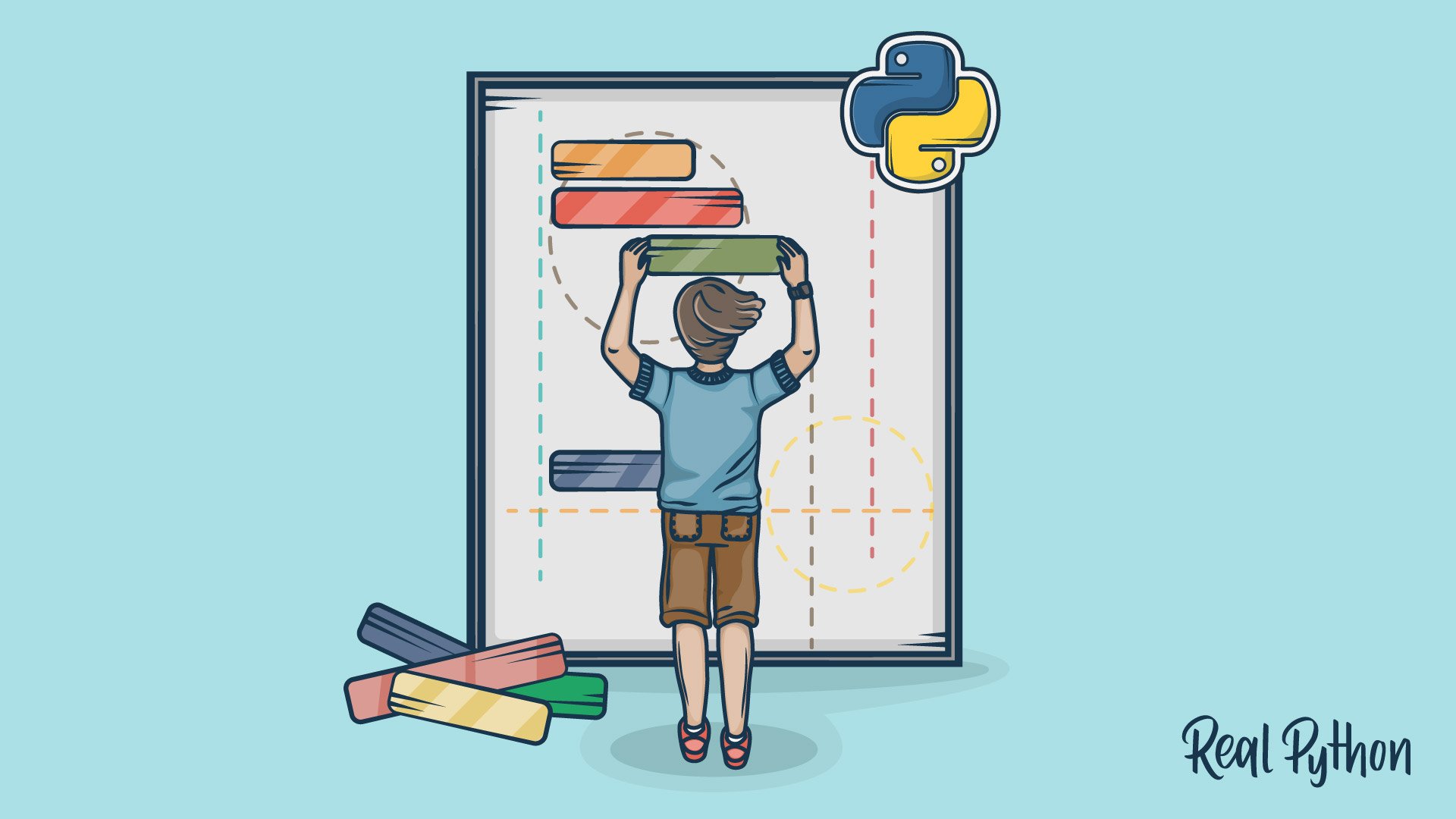
Course
Structuring a Python Application
This course is a reference guide to common Python application layouts and project structures for command-line applications, web applications, and more.
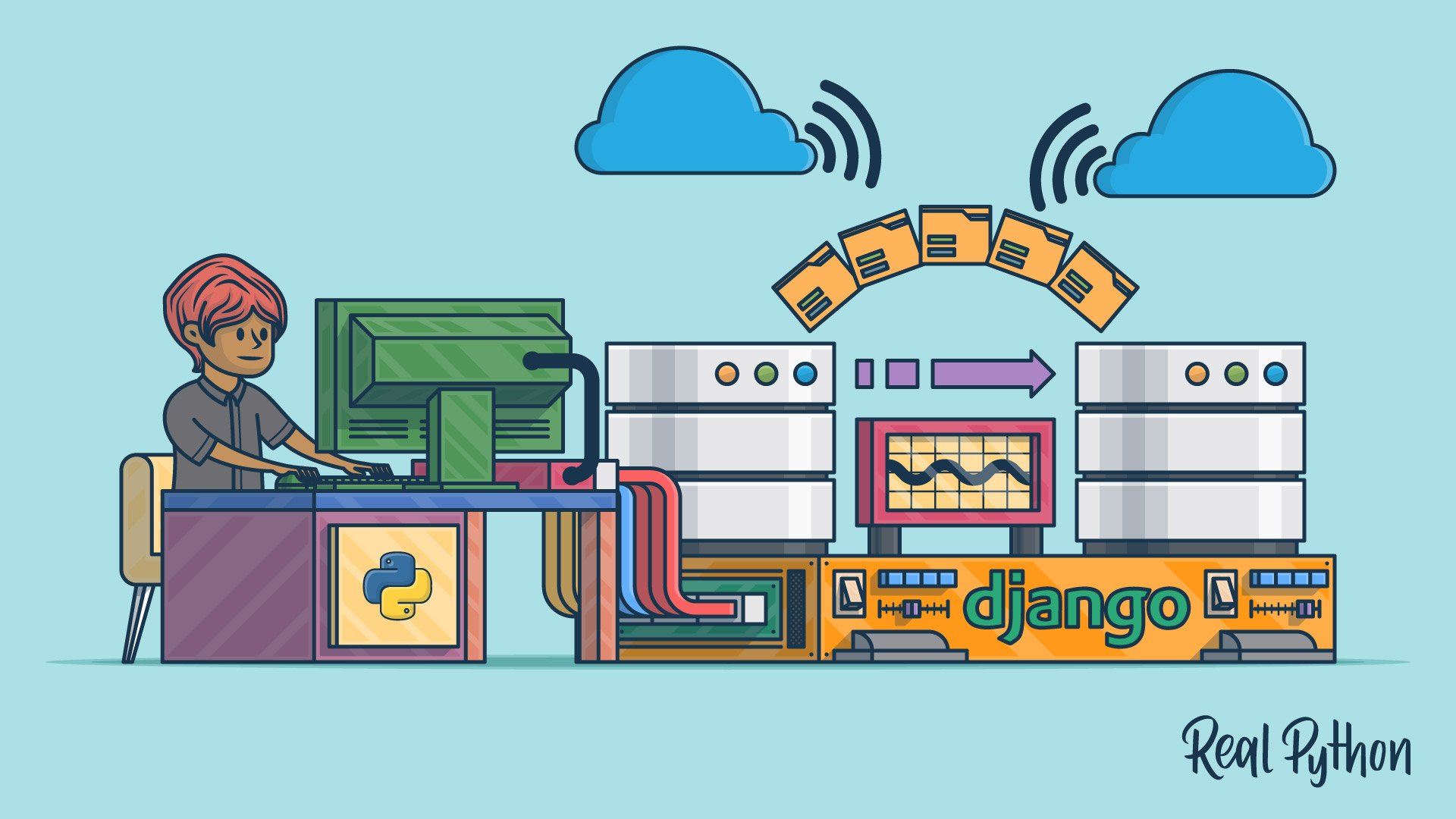
Course
Django Migrations 101
With this course you’ll get comfortable with Django migrations and learn how to create database tables without writing any SQL, how to automatically modify your database after you changed your models, and how to revert changes made to your database.
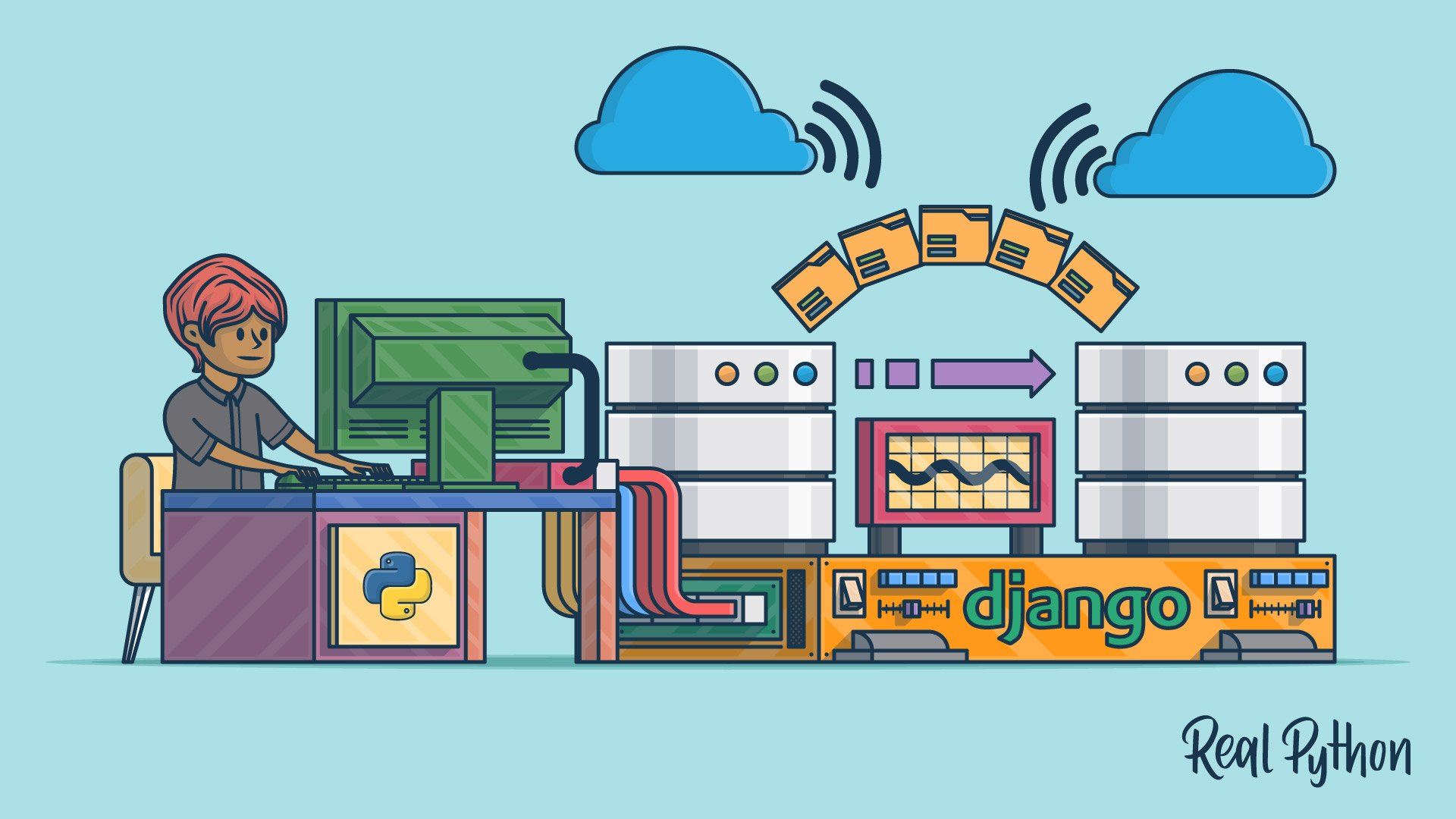
Tutorial
Digging Deeper Into Django Migrations
In this step-by-step Python tutorial, you'll not only take a closer look at the new Django migrations system that is integrated into Django but also walk through the migration files themselves.
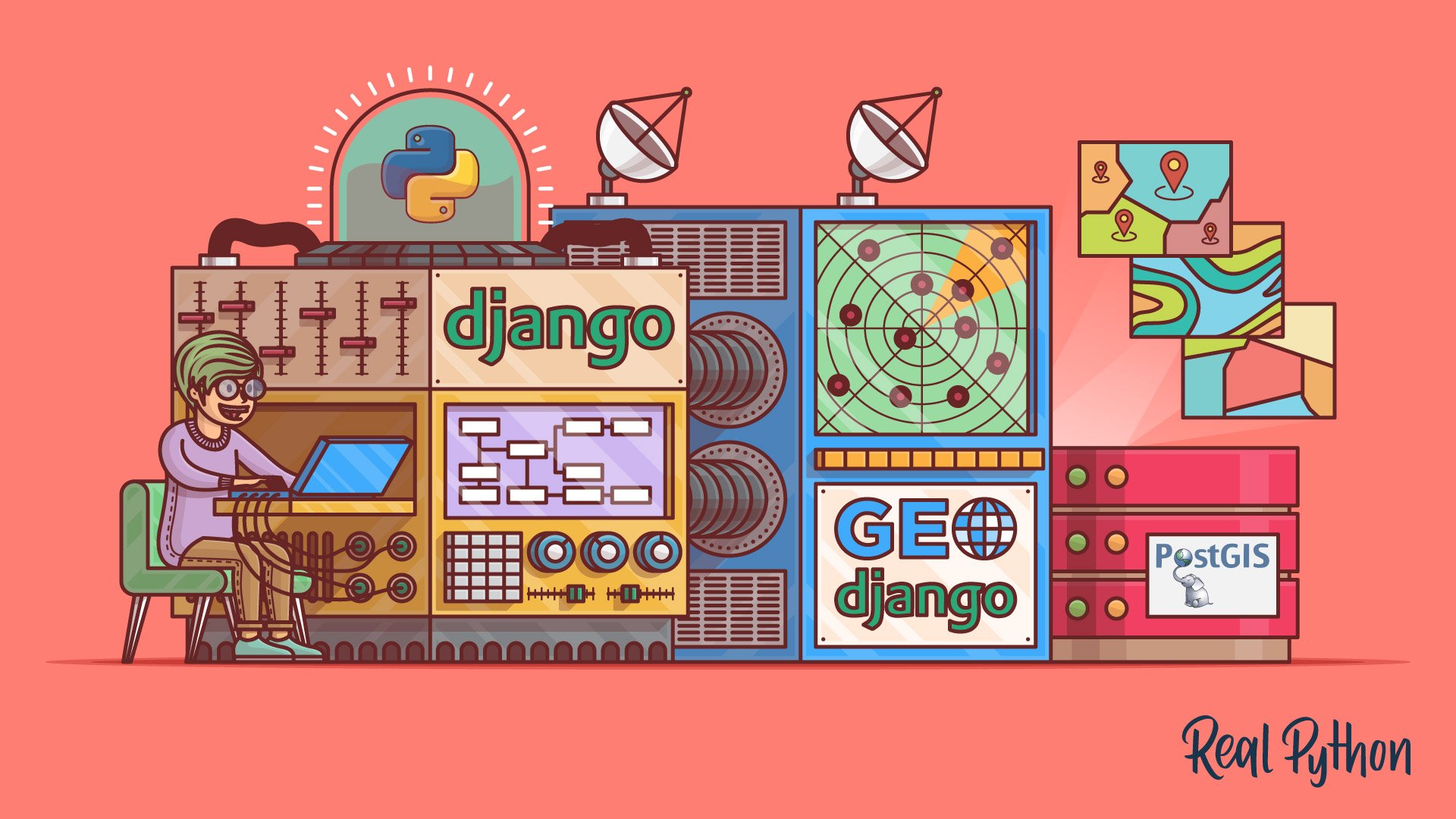
Course
Build a Location-Based Web App With Django and GeoDjango
Learn how to use Django and GeoDjango to build a location-based web application from scratch. You’ll be building a simple nearby shops application that lists the shops closest to a user’s location.
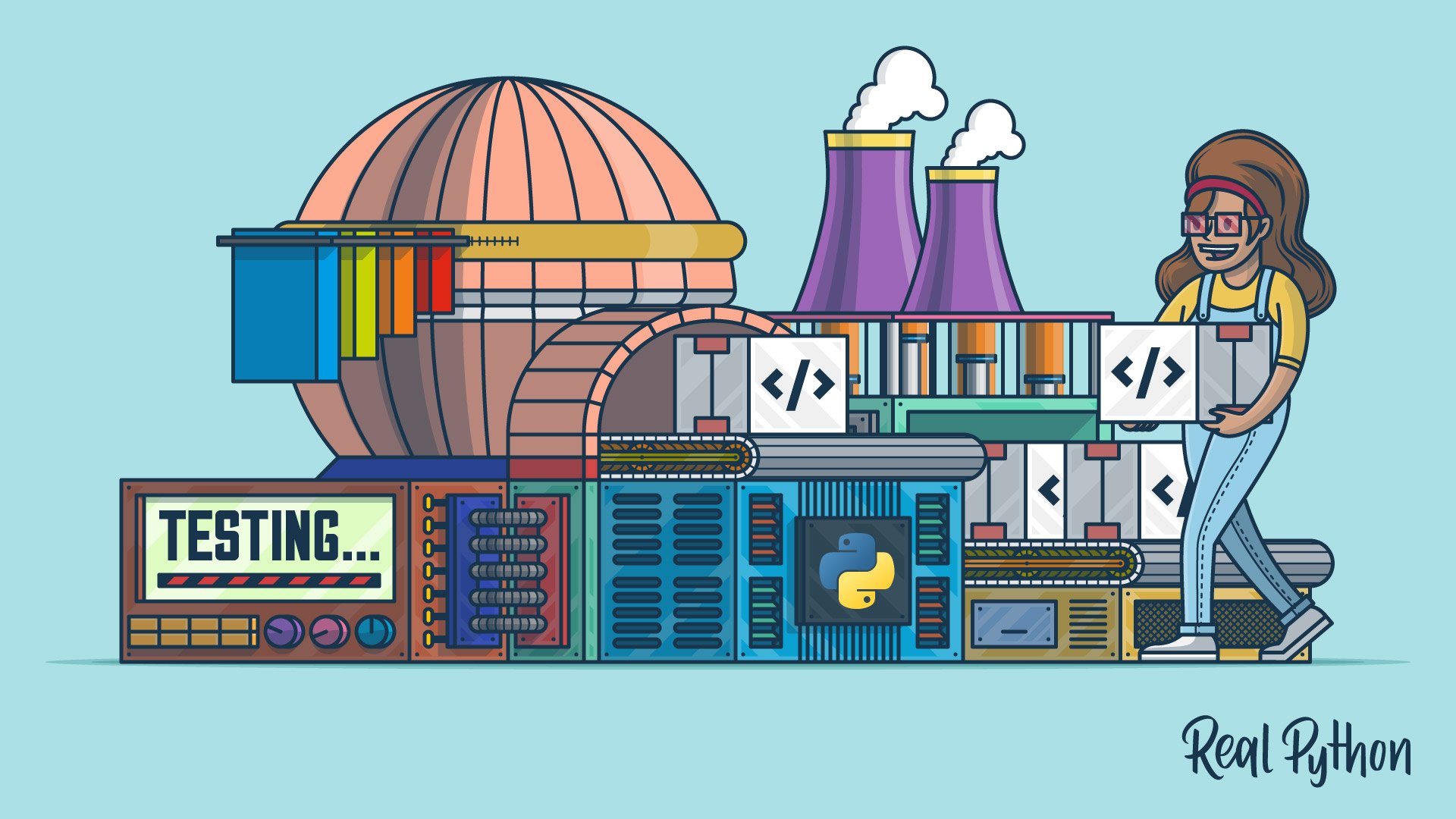
Tutorial
How to Provide Test Fixtures for Django Models in Pytest
Learn how to use fixtures to simplify your testing in pytest. If you use Django, pytest fixtures can help you write tests that are painless to update and maintain even as you make changes to your models.

Course
Django Redirects
Learn everything you need to know about HTTP redirects in Django. All the way from the low-level details of the HTTP protocol to the high-level way of dealing with them in Django.
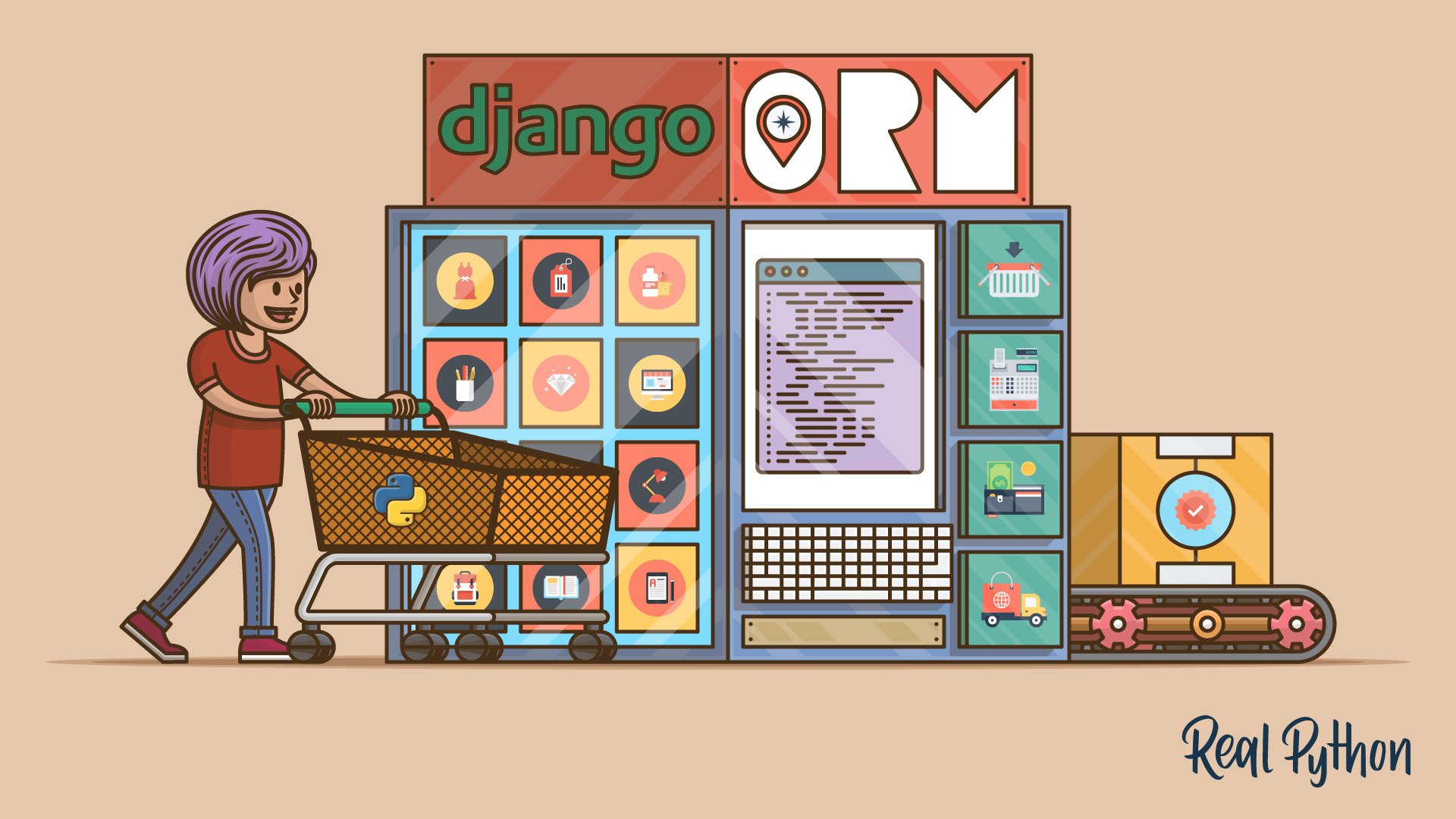
Tutorial
Modeling Polymorphism in Django With Python
Modeling polymorphism in relational databases can be a challenging task, but in this article, you'll learn several modeling techniques to represent polymorphic objects in a relational database using the Django object-relational mapping (ORM).
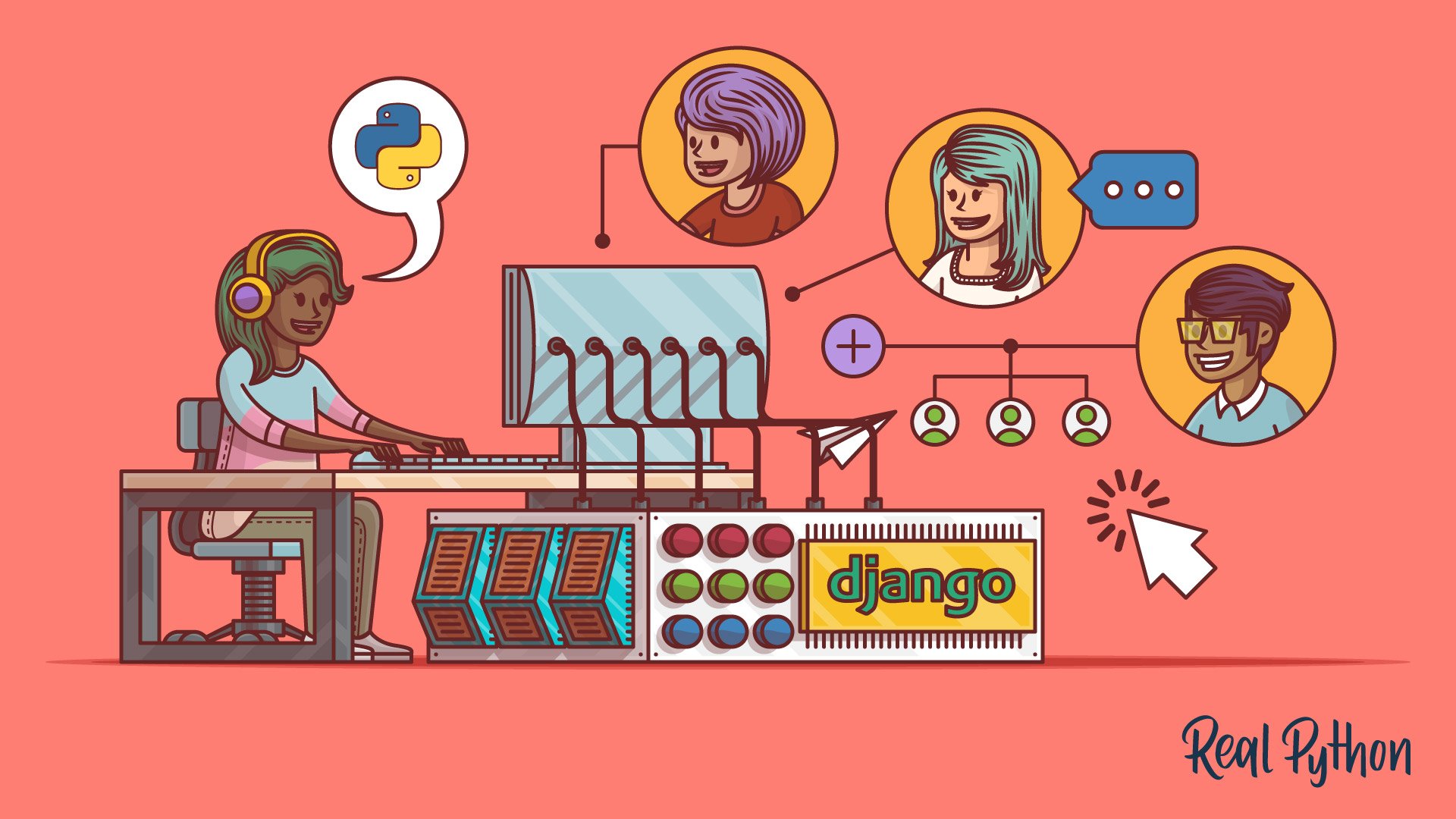
Tutorial
What You Need to Know to Manage Users in Django Admin
Learn what you need to know to manage users in Django admin. Out of the box, Django admin doesn't enforce special restrictions on the user admin. This can lead to dangerous scenarios that might compromise your system.

Course
Django Admin Customization
Learn how to customize Django's admin with Python. You'll use AdminModel objects to add display columns, calculate values, link to referring objects, and search and filter results. You'll also use template overriding to gain full control over the admin's HTML.
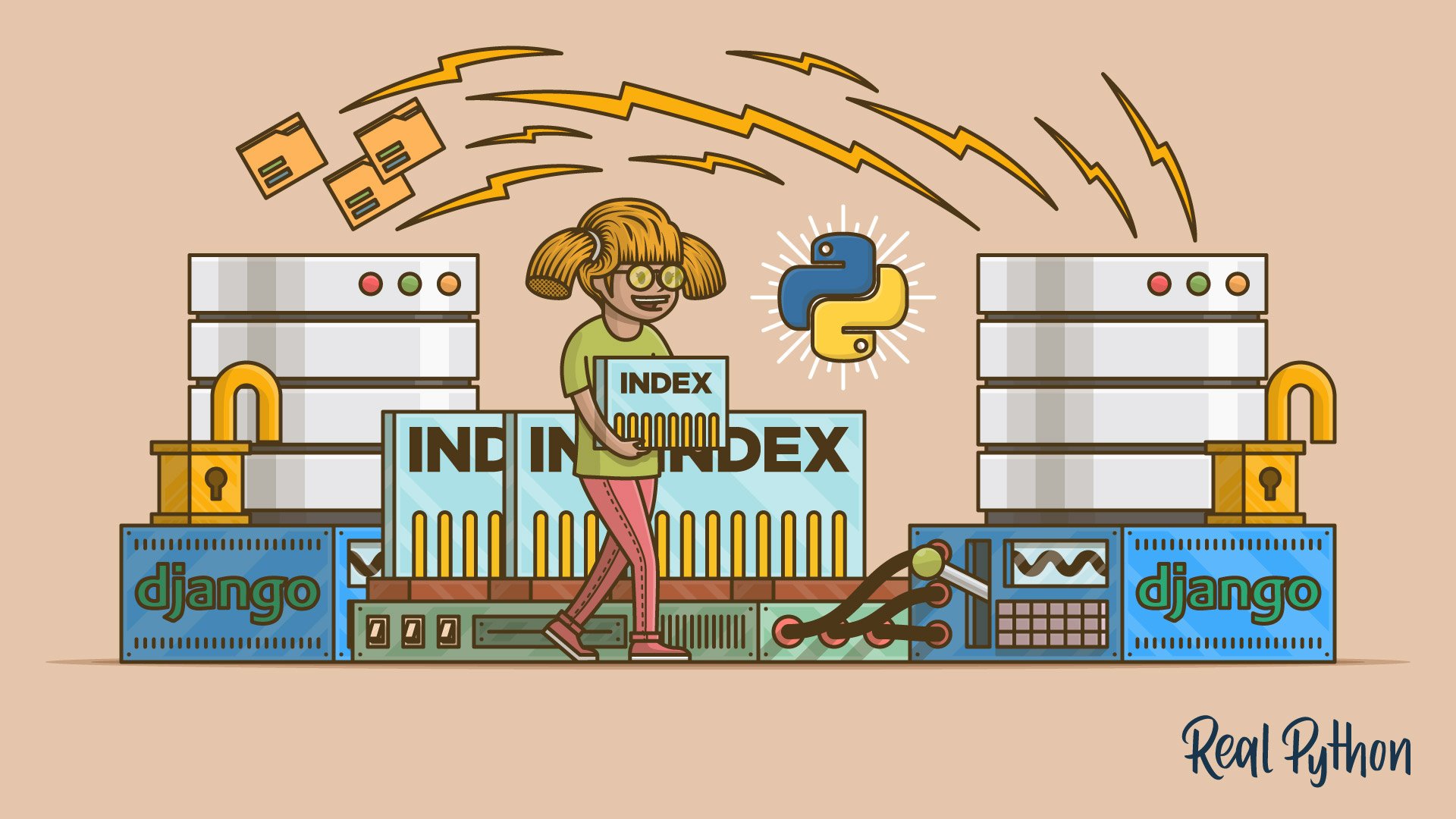
Tutorial
How to Create an Index in Django Without Downtime
Get a solid understanding of the limitations of Django migrations by tackling a well known problem: creating an index in Django with no downtime.
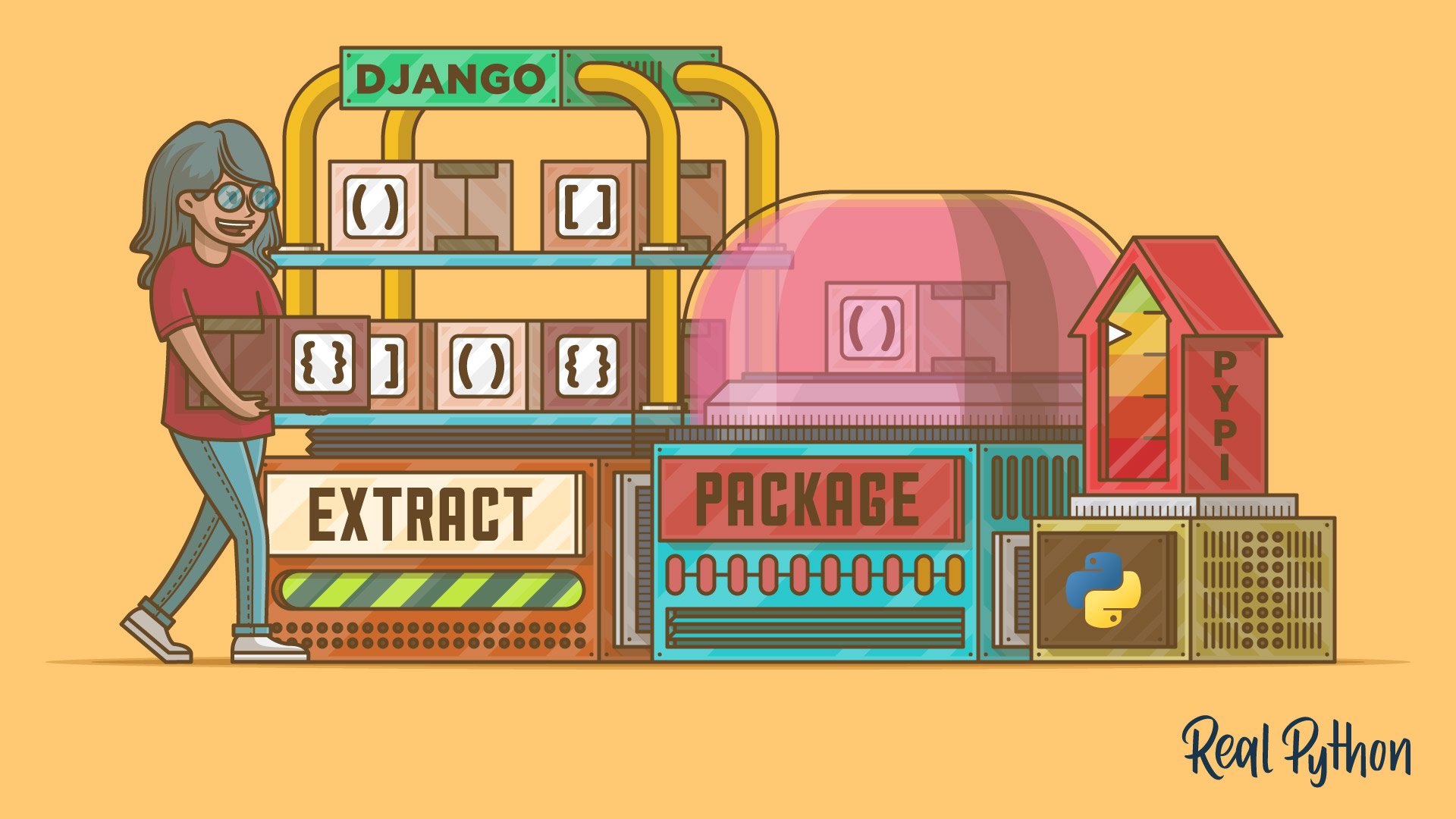
Tutorial
How to Write an Installable Django App
Learn how to create an installable Django app. You'll cover everything you need to know, from extracting your app from a Django project to turning it into a package that's available on PyPI and installable through pip.

Tutorial
How to Move a Django Model to Another App
Learn how to move a Django model from one app to another using Django migrations. You'll explore three different techniques and learn some helpful guidelines for choosing the best approach for your situation and needs.
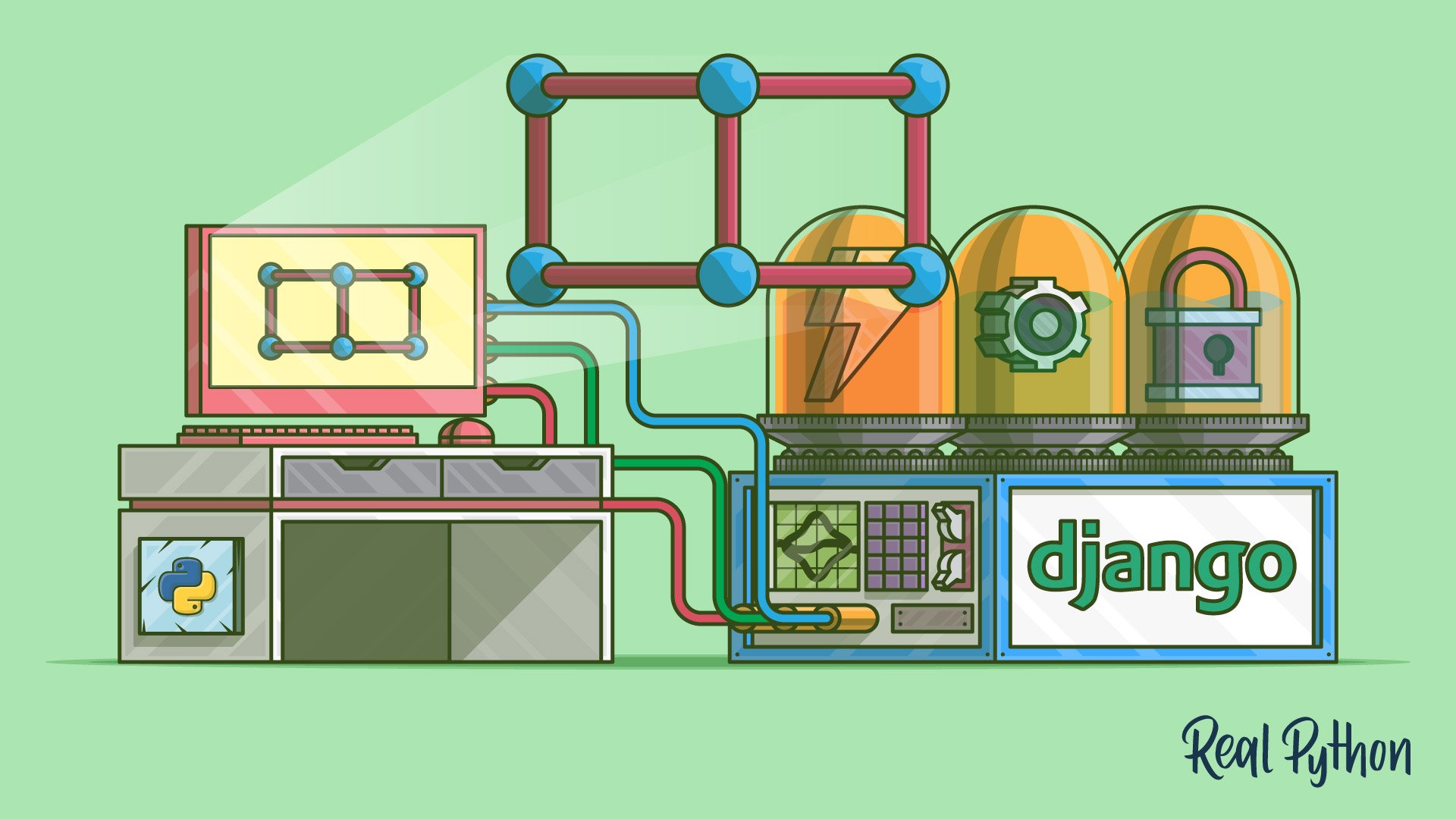
Course
Building HTTP APIs With Django REST Framework
This course will get you ready to build HTTP APIs with Django REST Framework. The Django REST framework (DRF) is a toolkit built on top of the Django web framework that reduces the amount of code you need to write to create REST interfaces.
Got feedback on this learning path?
Looking for real-time conversation? Visit the Real Python Community Chat or join the next “Office Hours” Live Q&A Session. Happy Pythoning!