This course assumes that you have Python 3 installed on your computer. If not, please review Python 3 Installation & Setup. The web download can be accessed via a web browser by visiting the Thonny website. Once on the page, you’ll see a light gray box in the top right corner like this:
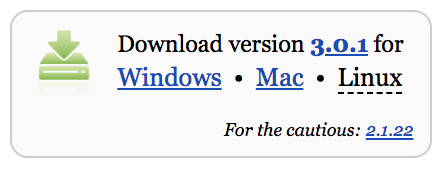
Once you’ve found the gray box, click the appropriate link for your operating system.
You can also install Thonny via your system’s command line. On Windows, you can do this by starting a program called Command Prompt. On macOS and Linux, you start a program called Terminal. Once you’ve done that, enter the following command:
$ pip install thonny
