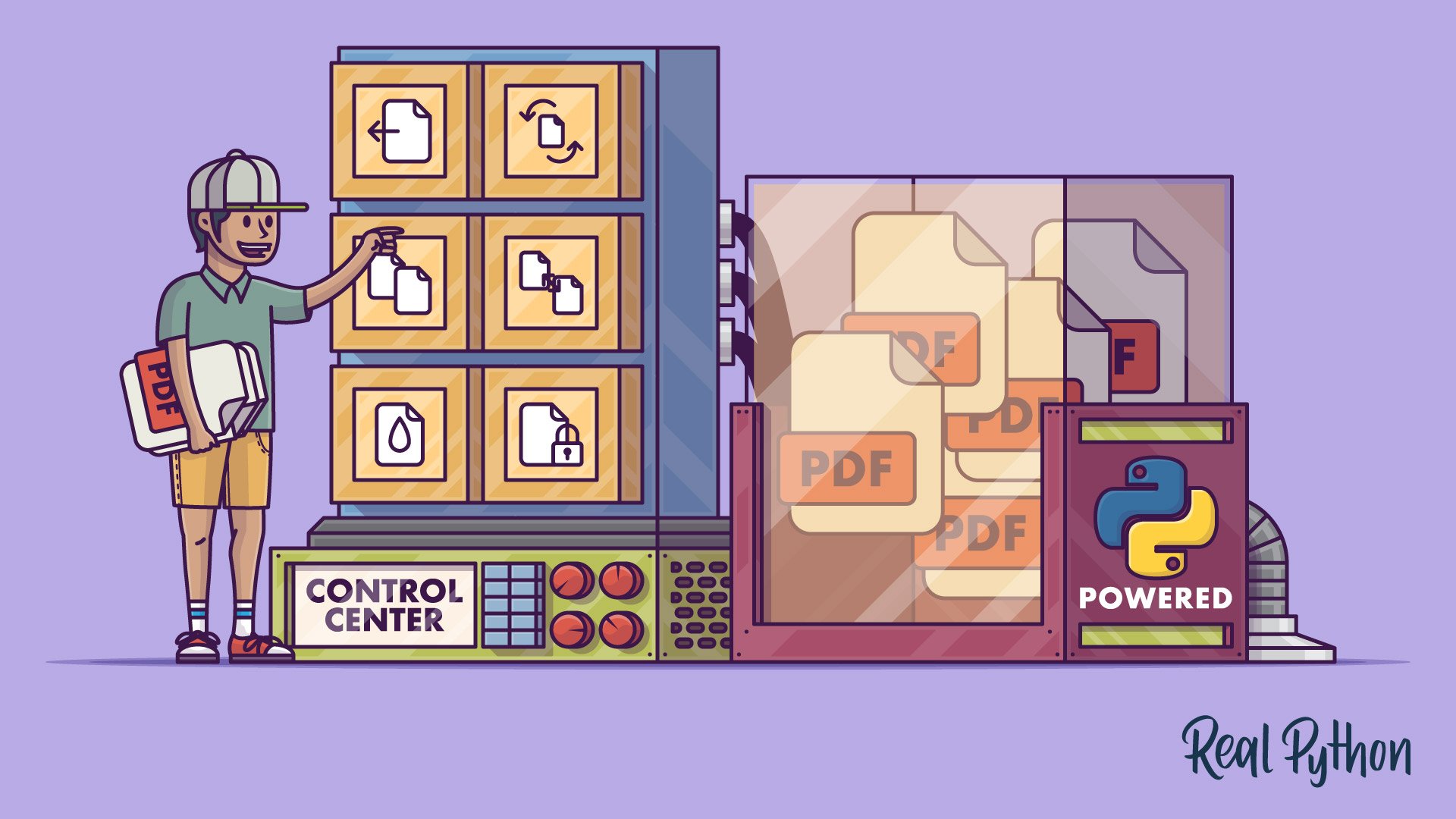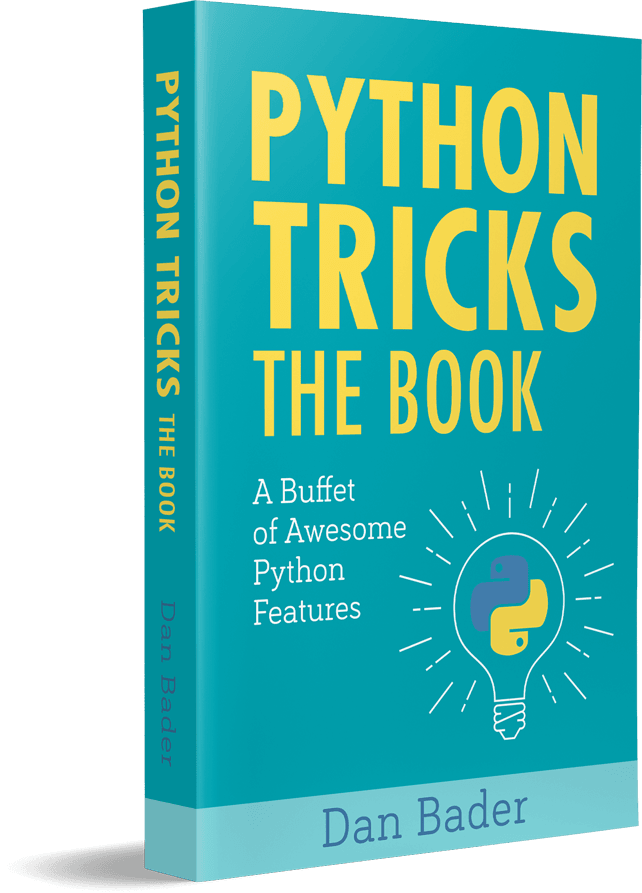Watch Now This tutorial has a related video course created by the Real Python team. Watch it together with the written tutorial to deepen your understanding: How to Work With a PDF in Python
The Portable Document Format, or PDF, is a file format that can be used to present and exchange documents reliably across operating systems. While the PDF was originally invented by Adobe, it is now an open standard that is maintained by the International Organization for Standardization (ISO). You can work with a preexisting PDF in Python by using the PyPDF2 package.
PyPDF2 is a pure-Python package that you can use for many different types of PDF operations.
By the end of this article, you’ll know how to do the following:
- Extract document information from a PDF in Python
- Rotate pages
- Merge PDFs
- Split PDFs
- Add watermarks
- Encrypt a PDF
Let’s get started!
Free Download: Get a sample chapter from Python Tricks: The Book that shows you Python’s best practices with simple examples you can apply instantly to write more beautiful + Pythonic code.
History of pyPdf, PyPDF2, and PyPDF4
The original pyPdf package was released way back in 2005. The last official release of pyPdf was in 2010. After a lapse of around a year, a company called Phasit sponsored a fork of pyPdf called PyPDF2. The code was written to be backwards compatible with the original and worked quite well for several years, with its last release being in 2016.
There was a brief series of releases of a package called PyPDF3, and then the project was renamed to PyPDF4. All of these projects do pretty much the same thing, but the biggest difference between pyPdf and PyPDF2+ is that the latter versions added Python 3 support. There is a different Python 3 fork of the original pyPdf for Python 3, but that one has not been maintained for many years.
While PyPDF2 was abandoned in 2016, it’s been revived in 2022 and is currently being actively maintained. The new PyPDF4 does not have full backwards compatibility with PyPDF2. Most of the examples in this article will work perfectly fine with PyPDF4, but there are some that cannot, which is why PyPDF4 is not featured more heavily in this article. Feel free to swap out the imports for PyPDF2 with PyPDF4 and see how it works for you.
pdfrw: An Alternative
Patrick Maupin created a package called pdfrw that can do many of the same things that PyPDF2 does. You can use pdfrw for all of the same sorts of tasks that you will learn how to do in this article for PyPDF2, with the notable exception of encryption.
The biggest difference when it comes to pdfrw is that it integrates with the ReportLab package so that you can take a preexisting PDF and build a new one with ReportLab using some or all of the preexisting PDF.
Installation
Installing PyPDF2 can be done with pip or conda if you happen to be using Anaconda instead of regular Python.
Here’s how you would install PyPDF2 with pip:
$ pip install pypdf2
The install is quite quick as PyPDF2 does not have any dependencies. You will likely spend as much time downloading the package as you will installing it.
Now let’s move on and learn how to extract some information from a PDF.
How to Extract Document Information From a PDF in Python
You can use PyPDF2 to extract metadata and some text from a PDF. This can be useful when you’re doing certain types of automation on your preexisting PDF files.
Here are the current types of data that can be extracted:
- Author
- Creator
- Producer
- Subject
- Title
- Number of pages
You need to go find a PDF to use for this example. You can use any PDF you have handy on your machine. To make things easy, I went to Leanpub and grabbed a sample of one of my books for this exercise. The sample you want to download is called reportlab-sample.pdf.
Let’s write some code using that PDF and learn how you can get access to these attributes:
# extract_doc_info.py
from PyPDF2 import PdfFileReader
def extract_information(pdf_path):
with open(pdf_path, 'rb') as f:
pdf = PdfFileReader(f)
information = pdf.getDocumentInfo()
number_of_pages = pdf.getNumPages()
txt = f"""
Information about {pdf_path}:
Author: {information.author}
Creator: {information.creator}
Producer: {information.producer}
Subject: {information.subject}
Title: {information.title}
Number of pages: {number_of_pages}
"""
print(txt)
return information
if __name__ == '__main__':
path = 'reportlab-sample.pdf'
extract_information(path)
Here you import PdfFileReader from the PyPDF2 package. The PdfFileReader is a class with several methods for interacting with PDF files. In this example, you call .getDocumentInfo(), which will return an instance of DocumentInformation. This contains most of the information that you’re interested in. You also call .getNumPages() on the reader object, which returns the number of pages in the document.
Note: That last code block uses Python 3’s new f-strings for string formatting. If you’d like to learn more, you can check out Python’s F-String for String Interpolation and Formatting.
The information variable has several instance attributes that you can use to get the rest of the metadata you want from the document. You print out that information and also return it for potential future use.
While PyPDF2 has .extractText(), which can be used on its page objects (not shown in this example), it does not work very well. Some PDFs will return text and some will return an empty string. When you want to extract text from a PDF, you should check out the PDFMiner project instead. PDFMiner is much more robust and was specifically designed for extracting text from PDFs.
Now you’re ready to learn about rotating PDF pages.
How to Rotate Pages
Occasionally, you will receive PDFs that contain pages that are in landscape mode instead of portrait mode. Or perhaps they are even upside down. This can happen when someone scans a document to PDF or email. You could print the document out and read the paper version or you can use the power of Python to rotate the offending pages.
For this example, you can go and pick out a Real Python article and print it to PDF.
Let’s learn how to rotate a few of the pages of that article with PyPDF2:
# rotate_pages.py
from PyPDF2 import PdfFileReader, PdfFileWriter
def rotate_pages(pdf_path):
pdf_writer = PdfFileWriter()
pdf_reader = PdfFileReader(pdf_path)
# Rotate page 90 degrees to the right
page_1 = pdf_reader.getPage(0).rotateClockwise(90)
pdf_writer.addPage(page_1)
# Rotate page 90 degrees to the left
page_2 = pdf_reader.getPage(1).rotateCounterClockwise(90)
pdf_writer.addPage(page_2)
# Add a page in normal orientation
pdf_writer.addPage(pdf_reader.getPage(2))
with open('rotate_pages.pdf', 'wb') as fh:
pdf_writer.write(fh)
if __name__ == '__main__':
path = 'Jupyter_Notebook_An_Introduction.pdf'
rotate_pages(path)
For this example, you need to import the PdfFileWriter in addition to PdfFileReader because you will need to write out a new PDF. rotate_pages() takes in the path to the PDF that you want to modify. Within that function, you will need to create a writer object that you can name pdf_writer and a reader object called pdf_reader.
Next, you can use .GetPage() to get the desired page. Here you grab page zero, which is the first page. Then you call the page object’s .rotateClockwise() method and pass in 90 degrees. Then for page two, you call .rotateCounterClockwise() and pass it 90 degrees as well.
Note: The PyPDF2 package only allows you to rotate a page in increments of 90 degrees. You will receive an AssertionError otherwise.
After each call to the rotation methods, you call .addPage(). This will add the rotated version of the page to the writer object. The last page that you add to the writer object is page 3 without any rotation done to it.
Finally you write out the new PDF using .write(). It takes a file-like object as its parameter. This new PDF will contain three pages. The first two will be rotated in opposite directions of each other and be in landscape while the third page is a normal page.
Now let’s learn how you can merge multiple PDFs into one.
How to Merge PDFs
There are many situations where you will want to take two or more PDFs and merge them together into a single PDF. For example, you might have a standard cover page that needs to go on to many types of reports. You can use Python to help you do that sort of thing.
For this example, you can open up a PDF and print a page out as a separate PDF. Then do that again, but with a different page. That will give you a couple of inputs to use for example purposes.
Let’s go ahead and write some code that you can use to merge PDFs together:
# pdf_merging.py
from PyPDF2 import PdfFileReader, PdfFileWriter
def merge_pdfs(paths, output):
pdf_writer = PdfFileWriter()
for path in paths:
pdf_reader = PdfFileReader(path)
for page in range(pdf_reader.getNumPages()):
# Add each page to the writer object
pdf_writer.addPage(pdf_reader.getPage(page))
# Write out the merged PDF
with open(output, 'wb') as out:
pdf_writer.write(out)
if __name__ == '__main__':
paths = ['document1.pdf', 'document2.pdf']
merge_pdfs(paths, output='merged.pdf')
You can use merge_pdfs() when you have a list of PDFs that you want to merge together. You will also need to know where to save the result, so this function takes a list of input paths and an output path.
Then you loop over the inputs and create a PDF reader object for each of them. Next you will iterate over all the pages in the PDF file and use .addPage() to add each of those pages to itself.
Once you’re finished iterating over all of the pages of all of the PDFs in your list, you will write out the result at the end.
One item I would like to point out is that you could enhance this script a bit by adding in a range of pages to be added if you didn’t want to merge all the pages of each PDF. If you’d like a challenge, you could also create a command line interface for this function using Python’s argparse module.
Let’s find out how to do the opposite of merging!
How to Split PDFs
There are times where you might have a PDF that you need to split up into multiple PDFs. This is especially true of PDFs that contain a lot of scanned-in content, but there are a plethora of good reasons for wanting to split a PDF.
Here’s how you can use PyPDF2 to split your PDF into multiple files:
# pdf_splitting.py
from PyPDF2 import PdfFileReader, PdfFileWriter
def split(path, name_of_split):
pdf = PdfFileReader(path)
for page in range(pdf.getNumPages()):
pdf_writer = PdfFileWriter()
pdf_writer.addPage(pdf.getPage(page))
output = f'{name_of_split}{page}.pdf'
with open(output, 'wb') as output_pdf:
pdf_writer.write(output_pdf)
if __name__ == '__main__':
path = 'Jupyter_Notebook_An_Introduction.pdf'
split(path, 'jupyter_page')
In this example, you once again create a PDF reader object and loop over its pages. For each page in the PDF, you will create a new PDF writer instance and add a single page to it. Then you will write that page out to a uniquely named file. When the script is finished running, you should have each page of the original PDF split into separate PDFs.
Now let’s take a moment to learn how you can add a watermark to your PDF.
How to Add Watermarks
Watermarks are identifying images or patterns on printed and digital documents. Some watermarks can only be seen in special lighting conditions. The reason watermarking is important is that it allows you to protect your intellectual property, such as your images or PDFs. Another term for watermark is overlay.
You can use Python and PyPDF2 to watermark your documents. You need to have a PDF that only contains your watermark image or text.
Let’s learn how to add a watermark now:
# pdf_watermarker.py
from PyPDF2 import PdfFileWriter, PdfFileReader
def create_watermark(input_pdf, output, watermark):
watermark_obj = PdfFileReader(watermark)
watermark_page = watermark_obj.getPage(0)
pdf_reader = PdfFileReader(input_pdf)
pdf_writer = PdfFileWriter()
# Watermark all the pages
for page in range(pdf_reader.getNumPages()):
page = pdf_reader.getPage(page)
page.mergePage(watermark_page)
pdf_writer.addPage(page)
with open(output, 'wb') as out:
pdf_writer.write(out)
if __name__ == '__main__':
create_watermark(
input_pdf='Jupyter_Notebook_An_Introduction.pdf',
output='watermarked_notebook.pdf',
watermark='watermark.pdf')
create_watermark() accepts three arguments:
input_pdf: the PDF file path to be watermarkedoutput: the path you want to save the watermarked version of the PDFwatermark: a PDF that contains your watermark image or text
In the code, you open up the watermark PDF and grab just the first page from the document as that is where your watermark should reside. Then you create a PDF reader object using the input_pdf and a generic pdf_writer object for writing out the watermarked PDF.
The next step is to iterate over the pages in the input_pdf. This is where the magic happens. You will need to call .mergePage() and pass it the watermark_page. When you do that, it will overlay the watermark_page on top of the current page. Then you add that newly merged page to your pdf_writer object.
Finally, you write the newly watermarked PDF out to disk, and you’re done!
The last topic you will learn about is how PyPDF2 handles encryption.
How to Encrypt a PDF
PyPDF2 currently only supports adding a user password and an owner password to a preexisting PDF. In PDF land, an owner password will basically give you administrator privileges over the PDF and allow you to set permissions on the document. On the other hand, the user password just allows you to open the document.
As far as I can tell, PyPDF2 doesn’t actually allow you to set any permissions on the document even though it does allow you to set the owner password.
Regardless, this is how you can add a password, which will also inherently encrypt the PDF:
# pdf_encrypt.py
from PyPDF2 import PdfFileWriter, PdfFileReader
def add_encryption(input_pdf, output_pdf, password):
pdf_writer = PdfFileWriter()
pdf_reader = PdfFileReader(input_pdf)
for page in range(pdf_reader.getNumPages()):
pdf_writer.addPage(pdf_reader.getPage(page))
pdf_writer.encrypt(user_pwd=password, owner_pwd=None,
use_128bit=True)
with open(output_pdf, 'wb') as fh:
pdf_writer.write(fh)
if __name__ == '__main__':
add_encryption(input_pdf='reportlab-sample.pdf',
output_pdf='reportlab-encrypted.pdf',
password='twofish')
add_encryption() takes in the input and output PDF paths as well as the password that you want to add to the PDF. It then opens a PDF writer and a reader object, as before. Since you will want to encrypt the entire input PDF, you will need to loop over all of its pages and add them to the writer.
The final step is to call .encrypt(), which takes the user password, the owner password, and whether or not 128-bit encryption should be added. The default is for 128-bit encryption to be turned on. If you set it to False, then 40-bit encryption will be applied instead.
Note: PDF encryption uses either RC4 or AES (Advanced Encryption Standard) to encrypt the PDF according to pdflib.com.
Just because you have encrypted your PDF does not mean it is necessarily secure. There are tools to remove passwords from PDFs. If you’d like to learn more, Carnegie Mellon University has an interesting paper on the topic.
Conclusion
The PyPDF2 package is quite useful and is usually pretty fast. You can use PyPDF2 to automate large jobs and leverage its capabilities to help you do your job better!
In this tutorial, you learned how to do the following:
- Extract metadata from a PDF
- Rotate pages
- Merge and split PDFs
- Add watermarks
- Add encryption
Also keep an eye on the newer PyPDF4 package as it will likely replace PyPDF2 soon. You might also want to check out pdfrw, which can do many of the same things that PyPDF2 can do.
Further Reading
If you’d like to learn more about working with PDFs in Python, you should check out some of the following resources for more information:
Watch Now This tutorial has a related video course created by the Real Python team. Watch it together with the written tutorial to deepen your understanding: How to Work With a PDF in Python