A pivot table is a data analysis tool that allows you to take columns of raw data from a pandas DataFrame, summarize them, and then analyze the summary data to reveal its insights.
Pivot tables allow you to perform common aggregate statistical calculations such as sums, counts, averages, and so on. Often, the information a pivot table produces reveals trends and other observations your original raw data hides.
Pivot tables were originally implemented in early spreadsheet packages and are still a commonly used feature of the latest ones. They can also be found in modern database applications and in programming languages. In this tutorial, you’ll learn how to implement a pivot table in Python using pandas’ DataFrame.pivot_table() method.
Before you start, you should familiarize yourself with what a pandas DataFrame looks like and how you can create one. Knowing the difference between a DataFrame and a pandas Series will also prove useful.
In addition, you may want to use the data analysis tool Jupyter Notebook as you work through the examples in this tutorial. Alternatively, JupyterLab will give you an enhanced notebook experience, but feel free to use any Python environment you wish.
The other thing you’ll need for this tutorial is, of course, data. You’ll use the Sales Data Presentation - Dashboards data, which is freely available for you to use under the Apache 2.0 License. The data has been made available for you in the sales_data.csv file that you can download by clicking the link below.
Get Your Code: Click here to download the free sample code you’ll use to create a pivot table with pandas.
This table provides an explanation of the data you’ll use throughout this tutorial:
| Column Name | Data Type (PyArrow) | Description |
|---|---|---|
order_number |
int64 |
Order number (unique) |
employee_id |
int64 |
Employee’s identifier (unique) |
employee_name |
string |
Employee’s full name |
job_title |
string |
Employee’s job title |
sales_region |
string |
Sales region employee works within |
order_date |
timestamp[ns] |
Date order was placed |
order_type |
string |
Type of order (Retail or Wholesale) |
customer_type |
string |
Type of customer (Business or Individual) |
customer_name |
string |
Customer’s full name |
customer_state |
string |
Customer’s state of residence |
product_category |
string |
Category of product (Bath Products, Gift Basket, Olive Oil) |
product_number |
string |
Product identifier (unique) |
product_name |
string |
Name of product |
quantity |
int64 |
Quantity ordered |
unit_price |
double |
Selling price of one product |
sale_price |
double |
Total sale price (unit_price × quantity) |
As you can see, the table stores data for a fictional set of orders. Each row contains information about a single order. You’ll become more familiar with the data as you work through the tutorial and try to solve the various challenge exercises contained within it.
Throughout this tutorial, you’ll use the pandas library to allow you to work with DataFrames and the newer PyArrow library. The PyArrow library provides pandas with its own optimized data types, which are faster and less memory-intensive than the traditional NumPy types pandas uses by default.
If you’re working at the command line, you can install both pandas and pyarrow using python -m pip install pandas pyarrow, perhaps within a virtual environment to avoid clashing with your existing environment. If you’re working within a Jupyter Notebook, you should use !python -m pip install pandas pyarrow. With the libraries in place, you can then read your data into a DataFrame:
>>> import pandas as pd
>>> sales_data = pd.read_csv(
... "sales_data.csv",
... parse_dates=["order_date"],
... dayfirst=True,
... ).convert_dtypes(dtype_backend="pyarrow")
First of all, you used import pandas to make the library available within your code. To construct the DataFrame and read it into the sales_data variable, you used pandas’ read_csv() function. The first parameter refers to the file being read, while parse_dates highlights that the order_date column’s data is intended to be read as the datetime64[ns] type. But there’s an issue that will prevent this from happening.
In your source file, the order dates are in dd/mm/yyyy format, so to tell read_csv() that the first part of each date represents a day, you also set the dayfirst parameter to True. This allows read_csv() to now read the order dates as datetime64[ns] types.
With order dates successfully read as datetime64[ns] types, the .convert_dtypes() method can then successfully convert them to a timestamp[ns][pyarrow] data type, and not the more general string[pyarrow] type it would have otherwise done. Although this may seem a bit circuitous, your efforts will allow you to analyze data by date should you need to do this.
If you want to take a look at the data, you can run sales_data.head(2). This will let you see the first two rows of your dataframe. When using .head(), it’s preferable to do so in a Jupyter Notebook because all of the columns are shown. Many Python REPLs show only the first and last few columns unless you use pd.set_option("display.max_columns", None) before you run .head().
If you want to verify that PyArrow types are being used, sales_data.dtypes will confirm it for you. As you’ll see, each data type contains [pyarrow] in its name.
Note: If you’re experienced in data analysis, you’re no doubt aware of the need for data cleansing. This is still important as you work with pivot tables, but it’s equally important to make sure your input data is also tidy.
Tidy data is organized as follows:
- Each row should contain a single record or observation.
- Each column should contain a single observable or variable.
- Each cell should contain an atomic value.
If you tidy your data in this way, as part of your data cleansing, you’ll also be able to analyze it better. For example, rather than store address details in a single address field, it’s usually better to split it down into house_number, street_name, city, and country component fields. This allows you to analyze it by individual streets, cities, or countries more easily.
In addition, you’ll also be able to use the data from individual columns more readily in calculations. For example, if you had columns room_length and room_width, they can be multiplied together to give you room area information. If both values are stored together in a single column in a format such as "10 x 5", the calculation becomes more awkward.
The data within the sales_data.csv file is already in a suitably clean and tidy format for you to use in this tutorial. However, not all raw data you acquire will be.
It’s now time to create your first pandas pivot table with Python. To do this, first you’ll learn the basics of using the DataFrame’s .pivot_table() method.
Get Your Code: Click here to download the free sample code you’ll use to create a pivot table with pandas.
Take the Quiz: Test your knowledge with our interactive “How to Create Pivot Tables With pandas” quiz. You’ll receive a score upon completion to help you track your learning progress:
Interactive Quiz
How to Create Pivot Tables With pandasThis quiz is designed to push your knowledge of pivot tables a little bit further. You won't find all the answers by reading the tutorial, so you'll need to do some investigating on your own. By finding all the answers, you're sure to learn some other interesting things along the way.
How to Create Your First Pivot Table With pandas
Now that your learning journey is underway, it’s time to progress toward your first learning milestone and complete the following task:
Calculate the total sales for each type of order for each region.
With so much data at your fingertips and with the .pivot_table() method supporting so many parameters, you may feel a little overwhelmed. Don’t worry. If you take things one step at a time and think them through carefully beforehand, you’ll be constructing insightful pivot tables in no time.
Before you create a pivot table, you should first consider how you want the data to be displayed. One approach would be to have a separate column for each product category and a separate row for each region. The total sales for each product category for each region could then be placed in the intersection of each row and column.
After thinking it through, you scribble down some thoughts and calculate some sample results to help you visualize what you want:
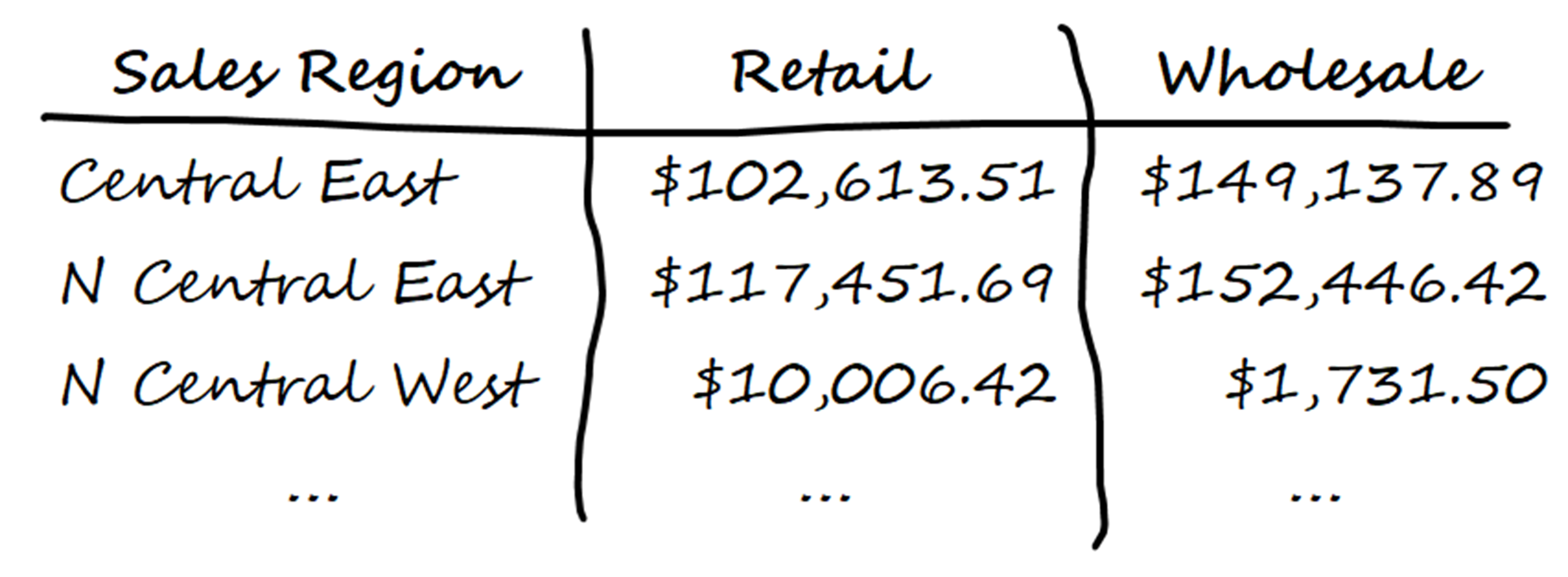
You’re happy with this, so next you need to translate your plan into the parameters required by the DataFrame.pivot_table() method. In this case, the parameters you need are values, index, columns, and aggfunc. It’s important to understand what these are for because they’re the core parameters used in most pivot tables.
Your pivot table will perform its calculations based on the sale price figures. These become the values passed to the values parameter, giving your pivot table the figures it needs to work with. If you don’t specify this parameter, the pivot table will use all numeric columns by default.
The index parameter is where you specify how the data is to be grouped. Remember, you need to find the total sales for each type of order for each region. You’ve decided to produce a row of aggregated data based on the sales_region field, so this will be passed as the index parameter.
You also want a separate column for each order type. This will be assigned to the columns parameter.
Finally, you also need to tell your pivot table that you want to calculate the total sales for each aggregation. To create a simple pivot table, you set its aggfunc parameter to, in this case, the sum() function.
Now that you’ve fully thought through your plan, you can go ahead and code your pivot table:
>>> pd.set_option("display.float_format", "${:,.2f}".format)
>>> sales_data.pivot_table(
... values="sale_price", index="sales_region", columns="order_type",
... aggfunc="sum",
... )
order_type Retail Wholesale
sales_region
Central East $102,613.51 $149,137.89
N Central East $117,451.69 $152,446.42
N Central West $10,006.42 $1,731.50
Northeast $84,078.95 $127,423.36
Northwest $34,565.62 $33,240.12
S Central East $130,742.32 $208,945.73
S Central West $54,681.80 $51,051.03
Southeast $96,310.12 $127,554.60
Southwest $104,743.52 $121,977.20
As you can see, .pivot_table() used the parameters you planned earlier to produce your pivot table.
To format the numbers as currency, you used Python’s string format mini-language. This language is used in several places in Python, most commonly in f-strings. If you’re already familiar with it in that context, you already have the heads-up on how to use it here.
By passing "display.float_format" and "${:,.2f}".format to pandas’ set_option() function, you define the format for floating-point numbers from this point forward. They will be rounded to 2 decimal places, use a comma (,) as their thousands separator, and be prefixed with a ($) currency symbol.
Unless you want to keep this format for your future floating-point numbers, you’ll need to reset the formatting to its default by using pd.reset_option("display.float_format") after .pivot_table() has been called.
Note: In your previous code, you specified the format of floating-point currencies using the pandas set_option() function. While this works well, the options passed to it apply to the floating-point numbers in all subsequent code. If you want subsequent floats to be formatted differently, you need to call set_option() once more and pass it your new format.
An alternative option is to create a context manager using the option_context() function:
>>> with pd.option_context("display.float_format", "${:,.2f}".format):
... sales_data.pivot_table(
... values="sale_price", index="sales_region",
... columns="order_type", aggfunc="sum",
... )
The with statement defines the start of the context manager. You then use pd.option_context() to define the formatting to be used for floating-point numbers. This ensures that your format only gets applied to the indented code beneath it, in this case, the .pivot_table() function. Once the indented code has finished, the context manager is no longer in scope, and the previous formatting comes back into play.
Unfortunately, when you use the context manager in Jupyter or IPython, it suppresses the printing of output unless you print explicitly. For this reason, context managers are not used in this tutorial.
While you’re basically happy with your result, you feel that something is missing: totals. You hadn’t initially thought about including totals columns, but now realize this would be useful. To fix this, you consult the documentation and come up with the following solution:
>>> pd.set_option("display.float_format", "${:,.2f}".format)
>>> sales_data.pivot_table(
... values="sale_price", index="sales_region", columns="order_type",
... aggfunc="sum", margins=True, margins_name="Totals",
... )
order_type Retail Wholesale Totals
sales_region
Central East $102,613.51 $149,137.89 $251,751.40
N Central East $117,451.69 $152,446.42 $269,898.11
N Central West $10,006.42 $1,731.50 $11,737.92
Northeast $84,078.95 $127,423.36 $211,502.31
Northwest $34,565.62 $33,240.12 $67,805.74
S Central East $130,742.32 $208,945.73 $339,688.05
S Central West $54,681.80 $51,051.03 $105,732.83
Southeast $96,310.12 $127,554.60 $223,864.72
Southwest $104,743.52 $121,977.20 $226,720.72
Totals $735,193.95 $973,507.85 $1,708,701.80
This time, to add some additional finishing touches, you set margins=True and margins_name="Totals". The parameter margins=True added new columns onto the right and bottom of your pivot table. Each contains the totals of the rows and columns, respectively. The margins_name parameter inserted "Totals" labels instead of the default "All" labels that would appear otherwise.
Note: When you create a pivot table using .pivot_table(), what gets returned is a new DataFrame. This means that anything you usually do with your DataFrames you can also do with your pivot tables. For example, you can save them to files or use them in plots.
Now it’s your turn. Try the following exercise to test your understanding:
Create a pivot table that shows the highest sale price for each sales region by product category. This time, each sales region should be in a separate column, and each product category in a separate row. For this example, you can ignore the overall total rows and columns, but you should apply a currency format using the $ symbol and use the underscore (_) character as your thousands separator. Again, two decimal places are needed.
You’ll find one possible solution to this exercise in the solutions.ipynb Jupyter Notebook included in the downloadable materials.
If you’ve made it this far, you now understand the most important principles of creating pivot tables. Congratulations! But don’t relax just yet because there are still more exciting things for you to learn. Read on to enhance your knowledge even further.
Including Sub-Columns in Your Pivot Table
In each of your previous pivot tables, you assigned a single DataFrame Series to its columns parameter. This inserted a separate column in your pivot table for each unique entry within the assigned Series. So by assigning "order_type" to columns, your pivot table included both Retail and Wholesale columns, one for each type of order. It’s time to expand your knowledge further and learn how to include sub-columns in your pivot table.
Here’s the next milestone for you:
Calculate the average sales of the different types of orders placed by each type of customer for each state.
As before, stop and think. The first step is to think through what you want to see and fit the relevant parameters into your plan.
One way would be to display each customer’s state in a row by itself. As far as which columns to display, you could have a separate column for each type of customer and then have sub-columns for each type of order within each type of customer. The calculation will again be based on the sale price, except you need to work out their averages this time.
You get your pencil and paper out once more and create a quick visualization:
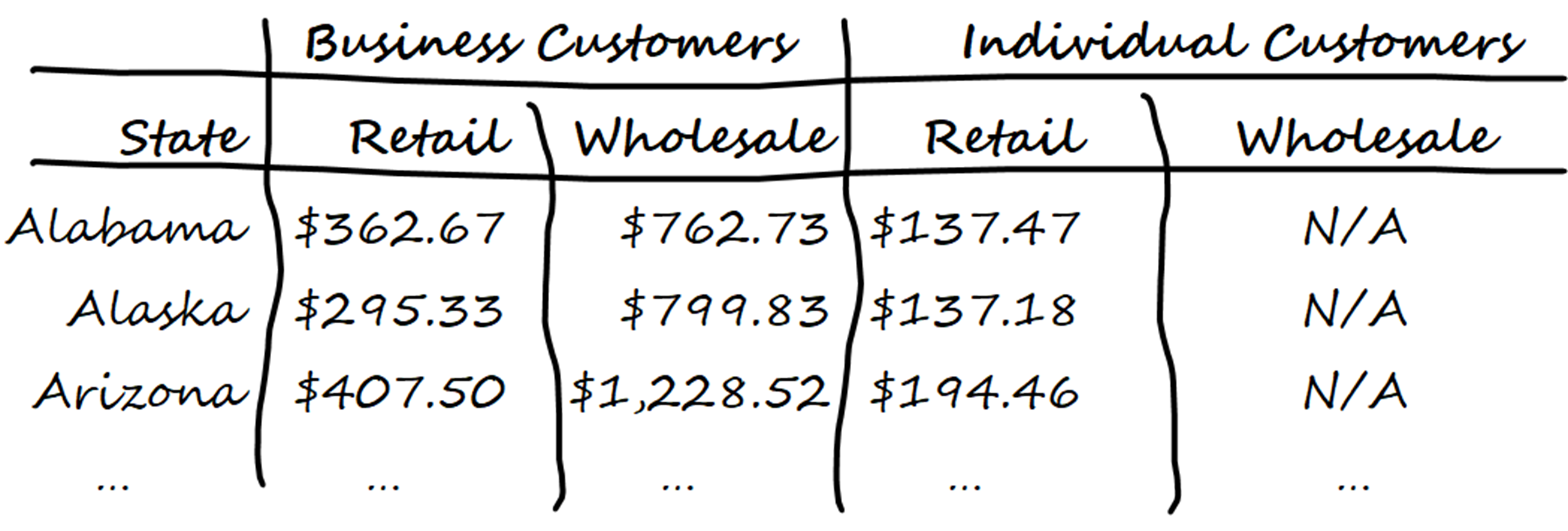
Now that you’ve thought this one through and are happy, you can apply your plan to the parameters. As before, the calculation will use the values in the sale_price column, so you’ll use this as your values parameter. Because you want the average values, you could set aggfunc="mean". However, since this is the default value, you don’t need to do this. Each row will be based on the customer’s state, so you’ll need to set index="customer_state".
Finally, you need to think about the columns. This time, because you want customer types as the top column with different order types for each of them, your columns parameter will be the list ["customer_type", "order_type"]. It’s possible to create multiple nested sub-columns by passing in a longer list, but two columns are fine here.
To meet your requirements, you use the code shown below:
>>> pd.set_option("display.float_format", "${:,.2f}".format)
>>> sales_data.pivot_table(
... values="sale_price", index="customer_state",
... columns=["customer_type", "order_type"], aggfunc="mean",
... )
customer_type Business Individual
order_type Retail Wholesale Retail
customer_state
Alabama $362.67 $762.73 $137.47
Alaska $295.33 $799.83 $137.18
Arizona $407.50 $1,228.52 $194.46
Arkansas <NA> $1,251.25 $181.65
California $110.53 $1,198.89 $170.94
...
As you can see, passing the list of columns has produced the required analysis for you. Once again, you applied an appropriate format string to keep your output readable. There were no retail sales from businesses in Arkansas, which is why it shows as <NA>. Note that the default behavior of the aggfunc parameter is to calculate the mean of the data, but you included it here only for clarity.
Now, take a look back at your original visualization and compare it to what your code actually produced. Do you notice anything different? That’s right, there’s no Individual Wholesale column in your output. This is because there are no corresponding values to put in it. The .pivot_table() method removed it automatically to prevent the display of an empty column.
It’s time for another checkpoint of your understanding. See if you can solve this next challenge:
Create a pivot table that shows the highest quantities of each product category within each type of customer. Your pivot table should contain a row for each state the customers live in. Add in summary totals with a "Max Quantity" label.
As an additional challenge, take a look through the documentation for the .pivot_table() method and see if you can figure out how to replace the <NA> values with zeros.
You’ll find one possible solution to these exercises in the solutions.ipynb Jupyter Notebook included in the downloadable materials.
Now that you know how to work with sub-columns, it’s time to learn how to use sub-rows.
Including Sub-Rows in Your Pivot Table
In the previous section, you saw how passing a list into the columns parameter allows you to create sub-columns. You may have already guessed that to analyze traffic by one row within another, you pass a list into the index parameter. As before, you can better understand this with an example, so here’s your next milestone:
Calculate the total sales of each of your different product categories, but also show details of the different types of orders placed by the different types of customers.
As usual, take a step back and start planning your solution carefully.
One way to solve this problem would be to have a separate column for each category of product, and a separate row analyzing the order types within the customer types. Once more, you’re going to work with totals of sales figures.
Sharpen up your pencil:
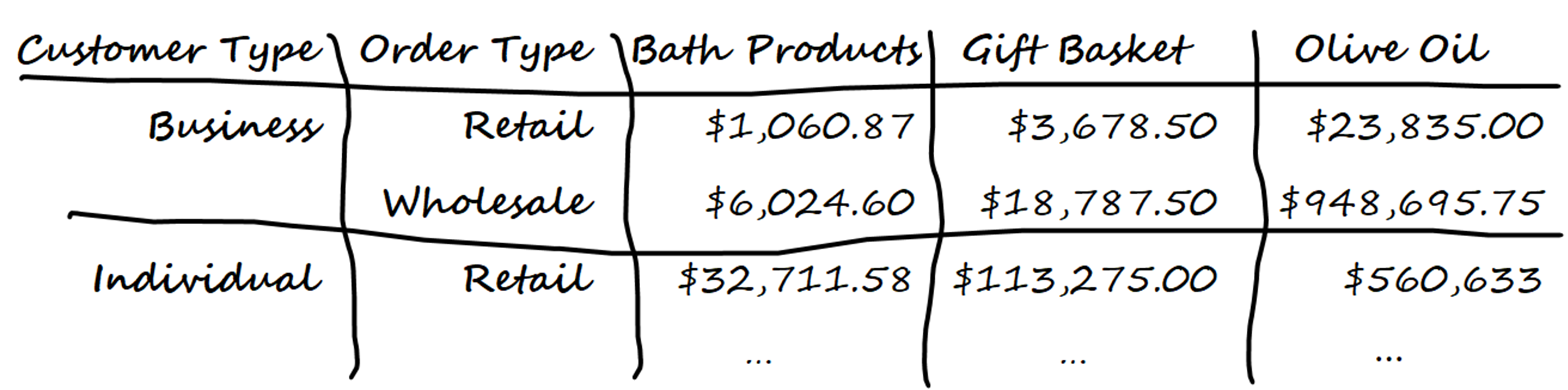
The calculation will be based on sale price, which will be your values parameter, while setting aggfunc="sum" will ensure totals are calculated. To separate each product category into its own column, you assign this to the columns parameter. Finally, to make sure the customer type is sub-analyzed by order type, you assign ["customer_type", "order_type"] to the index parameter.
When you transform your plan into code, this is the result:
>>> pd.set_option("display.float_format", "${:,.2f}".format)
>>> sales_data.pivot_table(
... values="sale_price", index=["customer_type", "order_type"],
... columns="product_category", aggfunc="sum",
... )
product_category Bath products Gift Basket Olive Oil
customer_type order_type
Business Retail $1,060.87 $3,678.50 $23,835.00
Wholesale $6,024.60 $18,787.50 $948,695.75
Individual Retail $32,711.58 $113,275.00 $560,633.00
...
Here, you learned that by passing a list of columns into index, you could produce the required analysis. Once again, you used ${:,.2f} to make sure the currency was formatted correctly.
Time for your next knowledge check. See if you can solve the following:
This time, you want a pivot table that shows the total product quantities sold analyzed by customer state within order type, and by product category within customer type. You should replace the <NA> values with zeros.
You’ll find one possible solution to this exercise in the solutions.ipynb Jupyter Notebook included in the downloadable materials.
Now that you know how to work with sub-columns and sub-rows, you might think that you’re finished. But there’s more! Next, you’ll learn how to include multiple values in your calculations.
Calculating Multiple Values in Your Pivot Table
So far, each of your pivot tables has analyzed data from a single column such as sale_price or quantity. Suppose you wanted to analyze data from both columns in the same way. Can you guess how to do it? If you’re thinking of supplying both columns in a list to the values parameter, you’re spot on.
Based on your progress so far, the next milestone is within your reach:
Calculate the sum of both the sale prices and quantities sold of each category of product within each sales region.
Almost subconsciously, your brain has entered planning mode:
One solution would be to produce rows for each category of product within each sales region, and then to display the total quantity and sale price for each in separate columns. In other words, you think about creating something like this:
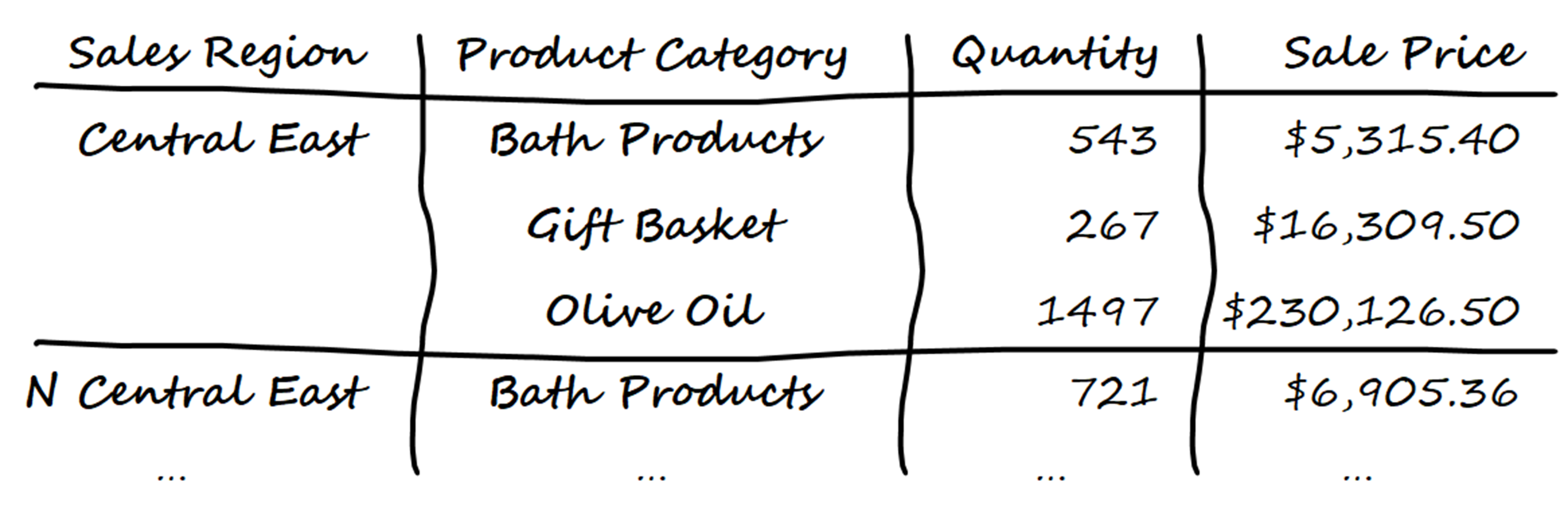
To implement this, you use principles similar to those you used earlier, but there are one or two caveats you need to be mindful of. To calculate totals, you set aggfunc="sum", while to deal with any <NA> values by replacing them with zero, you set fill_value to 0. To produce the rows showing sales region sub-analyzed by product category, you pass them both in a list to index.
The code you could use to do all of this is shown below:
>>> pd.set_option("display.float_format", "${:,.2f}".format)
>>> sales_data.pivot_table(
... index=["sales_region", "product_category"],
... values=["sale_price", "quantity"],
... aggfunc="sum", fill_value=0,
... )
quantity sale_price
sales_region product_category
Central East Bath Products 543 $5,315.40
Gift Basket 267 $16,309.50
Olive Oil 1497 $230,126.50
N Central East Bath Products 721 $6,905.36
Gift Basket 362 $21,533.00
Olive Oil 1648 $241,459.75
N Central West Bath Products 63 $690.92
Gift Basket 26 $2,023.50
Olive Oil 87 $9,023.50
...
To calculate the totals of both sale_price and quantity, you passed them in as a list to the values parameter. One small issue is that the calculation columns are displayed differently from the order of their defining list. In this example, you passed in ["sale_price", "quantity"] to values, but if you look carefully at the output, you’ll see it’s displayed alphabetically.
Once again, you used "${:,.2f}" to make sure the currency was formatted correctly. Note that this only applies to floats. The formatting of the quantity integer values took care of themselves.
One other point to note is that there’s no columns parameter. You may have thought that the list passed to values should have been passed to columns, but this is not the case. The columns parameter, as well as index, allow you to define how data is grouped. In this example, you’re not grouping by sale price or quantity. Instead, you’re using them in a calculation. Therefore, they must be assigned to values.
Note: Because your pivot table is a pandas DataFrame, you can use standard DataFrame techniques to control the order of the columns:
>>> pd.set_option("display.float_format", "${:,.2f}".format)
>>> sales_data.pivot_table(
... index=["sales_region", "product_category"],
... values=["sale_price", "quantity"],
... aggfunc="sum", fill_value=0,
... ).loc[:, ["sale_price", "quantity"]]
You can pull out data from a pivot table using its .loc[] attribute. This allows you to define the rows and columns you wish to see by their index labels.
In this case, you wanted to view all rows, so you passed in a colon (:) character as the first parameter of .loc[]. Then, because you wanted to see both the sale_price and quantity columns—in that order—you passed these in as a list to the second parameter.
Go ahead and run this code. You’ll see the columns are in the same order as they were defined in the list passed to .loc[].
It’s time to massage that gray matter once more. See if you can solve the next challenge:
Suppose you want to find out more about your company’s sales. Create a pivot table with rows that analyze the different order types by each type of customer, and with columns that show the total quantity for each category of product, as well as the total sales for each category of product ordered.
You’ll find one possible solution to this exercise in the solutions.ipynb Jupyter Notebook included in the downloadable materials.
By now, you’re turning into a competent creator of pivot tables. You may wonder what else there’s left to learn. If you want to know how to apply different aggregation functions to the same data, different aggregation functions to different data, or even how to write your own custom aggregation functions, read on.
Performing More Advanced Aggregations
Now that you’re flying high with confidence, you wonder if you can do the following:
Calculate the maximum and minimum sales of each category of product for each type of customer.
With your brain’s cooling system now on full power, you can start to think things through once more.
To solve this, you need to apply multiple aggregation functions to the same data. Previously, when you analyzed data using multiple criteria, you did so by passing lists to an appropriate parameter. Can you guess how to apply multiple functions? If not, the answer is shown below:
>>> pd.set_option("display.float_format", "${:,.2f}".format)
>>> sales_data.pivot_table(
... values=["sale_price"], index="product_category",
... columns="customer_type", aggfunc=["max", "min"],
... )
max min
sale_price sale_price
customer_type Business Individual Business Individual
product_category
Bath Products $300.00 $120.00 $5.99 $5.99
Gift Basket $1,150.00 $460.00 $27.00 $19.50
Olive Oil $3,276.00 $936.00 $16.75 $16.75
Here you applied multiple functions to the same data by passing them in as a list to the aggfunc parameter. You also decided to create a row for each product category, and this became the index parameter. Your calculations were based on sale price, so you passed that as the values parameter. Since you passed it in as a list, you ensured that the heading sale price appears as an additional column heading for clearer readability.
Also, because you wanted to see data by customer type, you decided to make this the columns parameter. To perform both a "max" and "min" calculation, you passed in both of these to the aggfunc parameter within a list.
Next, you decide to push the boat out a little further as you try this:
Adjust the previous analysis to display both the average sale price and the maximum quantity sold.
Thinking it through, you realize that this would be an example of applying different aggregation functions to different data. To do this, you need to pass not a list, but a dictionary to aggfunc that defines each data column and aggregation function to be used on it. Don’t forget to make sure each piece of data appears in the values parameter as well.
To create this pivot table, you could do the following:
>>> pd.set_option("display.float_format", "${:,.2f}".format)
>>> sales_data.pivot_table(
... values=["sale_price", "quantity"],
... index=["product_category"],
... columns="customer_type",
... aggfunc={"sale_price": "mean", "quantity": "max"},
... )
quantity sale_price
customer_type Business Individual Business Individual
product_category
Bath Products 14 4 $53.27 $25.94
Gift Basket 14 4 $335.31 $156.24
Olive Oil 14 4 $1,385.37 $250.06
The pivot table now shows the maximum quantities for each of the two customer types and the average sale price for each. You achieved this by appending quantity to the values parameter’s list, and then you passed a dictionary into aggfunc before .pivot_table() worked its magic.
You move on and shove that boat out even further still as you do this:
Calculate how many employees there are in each sales region.
At first glance, this appears simple. You quickly think it through and believe this code will give you what you want:
>>> sales_data.pivot_table(
... values="employee_id",
... index="sales_region",
... aggfunc="count",
... )
employee_id
sales_region
Central East 697
N Central East 832
N Central West 70
Northeast 604
...
When you run this code, there appears to be plenty of salespeople in each region. These figures are incorrect because count has counted duplicate employee_id values. If you take a look back at the original data, you’ll see that the same employee is listed multiple times within their sales region. You need to have a re-think.
Up to this point, you’ve used the aggfunc parameter to specify the functions used to perform the aggregation calculations. Each of these took the series defined by the values parameter and aggregated it into a single value according to the index and columns parameters. You can take these ideas a step further and write your own custom aggregation function, provided it takes a series as its argument and returns a single aggregated value.
As you write your own aggregation function, you need to pass in a sub-series of employee_id values for each sales_region. Your function then needs to work out how many unique values are in each sub-series and return the results back to .pivot_table(). One way to write such a function is shown below:
>>> def count_unique(values):
... return len(values.unique())
...
Your count_unique() function accepted a pandas Series named values and used the Series.unique() method to obtain a NumPy array containing the unique elements of the Series. The Python built-in len() function then returned the length, or number of elements, in each values Series.
To call your function and pass the various sub-series to it, you assign the function’s name to the aggfunc parameter of .pivot_table(). Fortunately, you don’t need to worry about passing each sub-series because this is done for you by .pivot_table(). This means your function is called once for each different sales region. The return values are then displayed in the resulting pivot table.
To see how this works, take a look at the code below:
>>> sales_data.pivot_table(
... values="employee_id",
... index=["sales_region"],
... aggfunc=count_unique,
... )
employee_id
sales_region
Central East 6
N Central East 6
N Central West 1
Northeast 4
...
As you can see, by assigning count_unique to the aggfunc parameter, .pivot_table() calculated the number of unique employee id values. In other words, it calculated the number of sales staff there are in each region. Yet another success!
Note: You’ve already seen that you usually assign a function to aggfunc as a string. For example, aggfunc="min". When you assign a user-defined function, you refer to it using its name without quotes or parentheses. A function’s name is actually a variable that points to its code, so you’re instructing aggfunc to use this code.
A common mistake is to code the assignment like aggfunc=count_unique(). By including parentheses, you’re calling the function and assigning its result to aggfunc. Bugs like this can be difficult to find, although in this case, a TypeError exception would highlight it for you.
Time for another challenge. Have fun with this one:
See if you can determine how many unique products the organization sells in each sales region, and the total income made in each region.
One possible solution to this exercise is included in the solutions.ipynb Jupyter Notebook included in the downloadable materials.
At this stage, you’ve now become an expert at creating pivot tables in Python. Finally, you’ll learn about other ways to aggregate data.
Using .groupby() and crosstab() for Aggregation
Although your pivot table experience so far has been focused on .pivot_table(), this is not the only way to perform data aggregation in pandas. DataFrames also has a .groupby() method, while pandas provides a crosstab() function that also aggregates data. In this section, you’ll see examples of how they can be used to do more than .pivot_table().
Note: There’s actually a relationship between .groupby(), crosstab() and .pivot_table(). The .groupby() method is used by .pivot_table() while the crosstab() function uses .pivot_table(). So you’ve actually been using .groupby() throughout this tutorial, albeit unwittingly.
Both .pivot_table() and .groupby() provide very similar functionality. If you’re only using one aggregation function, the performance differences between .pivot_table() and .groupby() are negligible. However, if your pivot table uses multiple aggregator functions, .groupby() performs better. Because crosstab() calls .pivot_table(), crosstab() will always be the slowest of the three.
One feature you might find useful that exists within .groupby() but not .pivot_table() is named aggregations. These allow you to apply custom column headings to clarify the display of your aggregated calculations.
Here’s your next learning milestone:
Calculate the lowest, average, highest, and standard deviation of the prices of each product category, then use named aggregations to improve your output.
You decide to use your existing knowledge to plan and write the following code. You’re confident this will at least let you see the data figures you need:
>>> sales_data.pivot_table(
... values="sale_price",
... index="product_category",
... aggfunc=["min", "mean", "max", "std"],
... )
min mean max std
sale_price sale_price sale_price sale_price
product_category
Bath Products $5.99 $28.55 $300.00 $23.98
Gift Basket $19.50 $171.39 $1,150.00 $131.64
Olive Oil $16.75 $520.78 $3,276.00 $721.49
The above code analyzed your data by product category and calculated the minimum, average, maximum, and standard deviation of the sale price. However, while this output certainly gave you what you wanted, the column headings showing each sale price are not very well presented. This is where named aggregations can help.
To perform an aggregation calculation using .groupby(), you pass it the column or columns you want to group by. This returns something called a DataFrameGroupBy object, which contains an .agg() method that allows you to define the aggregation functions to be used, as well as their headings.
One way you can use .agg() is to pass it one or more tuples containing the data column and aggregation function to be used for that column. You pass each tuple in using a keyword, which becomes the name of the heading in the resulting aggregation.
The above example could be written with .groupby() as shown below:
>>> (
... sales_data
... .groupby("product_category")
... .agg(
... low_price=("sale_price", "min"),
... average_price=("sale_price", "mean"),
... high_price=("sale_price", "max"),
... standard_deviation=("sale_price", "std"),
... )
... )
low_price average_price high_price standard_deviation
product_category
Bath Products $5.99 $28.55 $300.00 $23.98
Gift Basket $19.50 $171.39 $1,150.00 $131.64
Olive Oil $16.75 $520.78 $3,276.00 $721.49
This time, you can see that the data is once more grouped by product category, but each grouping has a neater heading named after the keyword used to specify the tuple. If you’re interested in diving deeper into .groupby() and how to use it, check out pandas GroupBy: Your Guide to Grouping Data in Python.
One other common way to create an aggregation is to use the crosstab() function. This has similar functionality to .pivot_table() because, as you learned earlier, it uses .pivot_table() to perform its analysis. The major difference is that data is passed to crosstab() as an individual pandas Series.
Your final milestone is:
Calculate the count of the staff in each region analyzed by job title using crosstab().
As you read through the documentation, you soon realize that the parameters of crosstab() are similar to those of pivot_table(). This means you know more about crosstab() than you first thought. Your existing knowledge allows you to quickly plan and run the following code:
>>> pd.crosstab(
... index=sales_data["job_title"],
... columns=sales_data["sales_region"],
... margins=True,
... margins_name="Totals",
... )
sales_region Central East N Central East \
job_title
Sales Associate 0 132
Sales Associate I 0 0
Sales Associate II 139 0
Sales Associate III 0 0
...
Totals 697 832
N Central West ... Southeast Southwest Totals
...
0 ... 0 138 357
70 ... 195 254 929
0 ... 0 95 727
0 ... 231 0 358
...
70 ... 694 731 5130
[10 rows x 10 columns]
The parameters used by crosstab() are similar to those used by pivot_table(). Indeed, in the example above, each parameter has the same effect as its pivot_table() equivalent. The only difference is that the crosstab() function must have its data series passed in using a DataFrame reference, meaning data can be sourced from multiple DataFrames. In this example, each row is analyzed by job title, while each column is analyzed by sales region.
One feature supported by crosstab() that’s not included in .pivot_table() is the normalize parameter. When you set normalize=True, you divide each cell by the total of all the other cells in the resulting DataFrame:
>>> pd.set_option("display.float_format", "{:.2%}".format)
>>> pd.crosstab(
... index=sales_data["job_title"],
... columns=sales_data["sales_region"],
... margins=True,
... margins_name="Totals",
... normalize=True,
... )
sales_region Central East N Central East \
job_title
Sales Associate 0.00% 2.57%
Sales Associate I 0.00% 0.00%
Sales Associate II 2.71% 0.00%
Sales Associate III 0.00% 0.00%
...
Totals 13.59% 16.22%
N Central West ... Southeast Southwest Totals
...
0.00% ... 0.00% 2.69% 6.96%
1.36% ... 3.80% 4.95% 18.11%
0.00% ... 0.00% 1.85% 14.17%
0.00% ... 4.50% 0.00% 6.98%
...
1.36% ... 13.53% 14.25% 100.00%
[10 rows x 10 columns]
This code is very similar to the previous example, except that by setting normalize=True, you calculated each figure as a percentage of the total. You also used "{:.2%}" to display the output in conventional percentage format.
Conclusion
You now have a comprehensive understanding of how to use the .pivot_table() method, its core parameters, and how they’re used to structure pivot tables. Most importantly, you learned the importance of thinking through what you want to achieve before implementing it.
You also learned how to create a pivot table using the DataFrame.pivot_table() method’s main parameters and how some parameters can produce a more detailed analysis with lists of values instead of single values. To round off your knowledge of .pivot_table(), you learned how to create pivot tables that perform multiple aggregations, column-specific aggregations, and even custom aggregations.
You were also introduced to two other ways of aggregating data using .groupby() and crosstab(), which you can continue to investigate on your own to expand your knowledge even further. Now, you can confidently produce interesting and complex views of data to allow the insights within it to be revealed.
Congratulations on completing this tutorial, and enjoy applying these newfound skills to your future data analysis projects!
Get Your Code: Click here to download the free sample code you’ll use to create a pivot table with pandas.
Take the Quiz: Test your knowledge with our interactive “How to Create Pivot Tables With pandas” quiz. You’ll receive a score upon completion to help you track your learning progress:
Interactive Quiz
How to Create Pivot Tables With pandasThis quiz is designed to push your knowledge of pivot tables a little bit further. You won't find all the answers by reading the tutorial, so you'll need to do some investigating on your own. By finding all the answers, you're sure to learn some other interesting things along the way.






